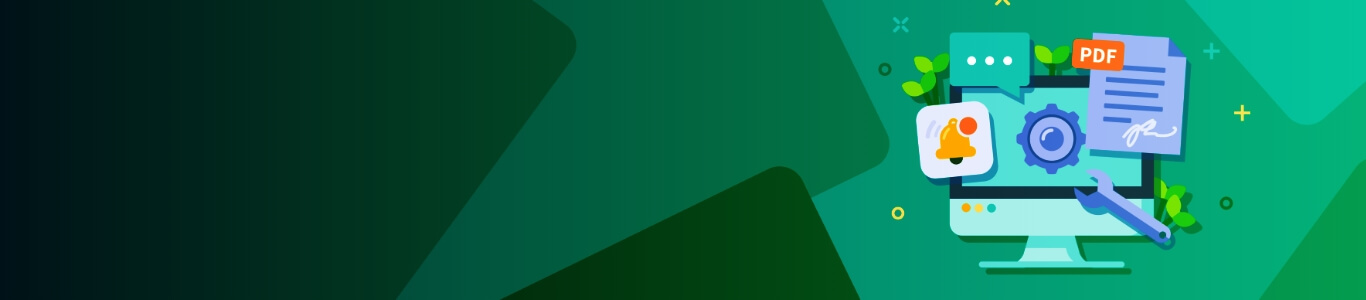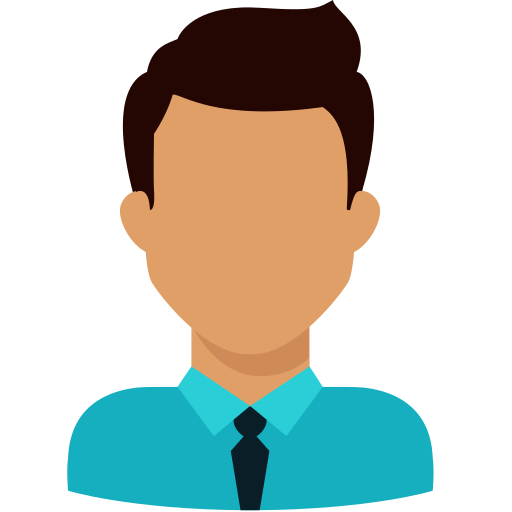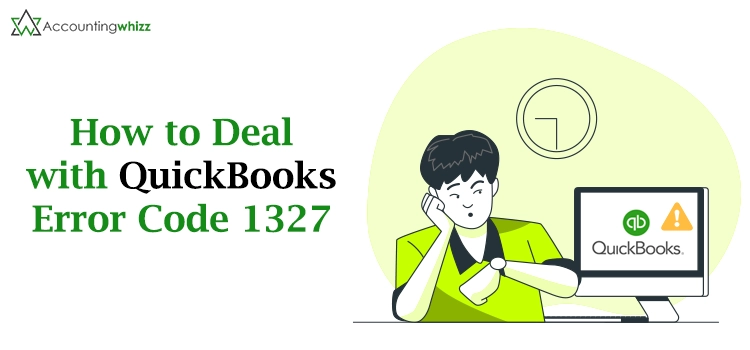
QuickBooks Error Code 1327 is the most common installation error that might evoke while installing accounting software. In other instances, it might appear when the drive mentioned in the error message is unavailable at installation. Usually, this situation mainly occurs if the system is disconnected from a network drive or a portable storage device.
Every time the error occurs, it throws the error message indicating,
“We’re sorry! Something went wrong with the installation. Error 1327. The drive “E:\” is not valid.”
Continue reading this post to gain in-depth information on troubleshooting QuickBooks Error 1327.
Are you struggling while installing the accounting software due to QuickBooks Error Code 1327? Call us at @ +1 855-706-0905, and our experts will provide you with the best assistance within no time.
Reasons That Might Give Rise to QuickBooks Error 1327
Below, we have mentioned all the possible root causes that might trigger Error 1327 in QuickBooks. Read all the pointers attentively to understand the factors behind this issue better.
- Misconfiguration in the settings of Windows Registry.
- Sometimes, it may occur when you install QuickBooks or the backup company file through an external storage device.
- It might evoke due to the corruption in Microsoft .NETFramework.
- If the user is not permitted to install the QuickBooks software on your device.
Simple Hacks to Fix QuickBooks Error Code 1327 Efficiently
If you cannot spot the correct measures taken to resolve QuickBooks Error 1327, Fret Not!! Here, we have mentioned some simple and verified solutions that will help remove this error permanently.
Way 1: Rectify The Issue Using the Microsoft .NETFramework
To repair the corruption in Microsoft .NETFramework, apply the instructions enumerated below.
- Press the Windows key on your keyboard and write “Control Panel” within the search column.
- Double-tap on the Control Panel to open it on your device.
- From the new window, opt for the Programs tab and then hit the “Turn Windows Features on or off”.
- You might be prompted to insert the login credentials. Input all the necessary details to confirm the action.
- After this, look for the checkbox of Microsoft .NETFramework and unmark it. Doing so will disable the Framework.
- Now, relaunch your device, apply the steps mentioned above, and enable the Framework again.
Way 2: Repair the Issues With Windows Registry
- Check that you have taken the backup of the Windows Registry before proceeding further.
- Launch the Run window by hitting the Windows + R keys altogether and insert “Regedit” within its search area.
- Consequently, it will take you to the Registry Editor Window. Herein, you must enter the following command “HKEY_CURRENT_USER\Software\Microsoft\Current Version\Explorer\Explorer\ Shell Folders”.
- You must search for the entries related to drive letter mentioned in your application’s error message.
- Next, replace the incorrect drive letter with C:\ and save the changes made.
- At the end, apply the same procedure given above to reverse the change you made and then reboot it.
Way 3: Installation of QuickBooks When Not Logged On the Network
- Initially, open the Run window and insert “Control Panel” to open it on your Windows 10 device.
- From the next window, tap on the View By drop-down arrow and opt for the Small icons.
- After this, open the Network and Sharing Center and then proceed further.
- Go to the left pane and select the highlighted Change Adapter Setting.
- Now, you must right-click on every adapter and select the Disable option.
- Eventually, it will start throwing connect lost messages on your screen. You mustn’t pay attention to that message.
- Once all the connections have been disabled, leave the window open and try to install the QuickBooks desktop again.
- After the proper installation of QuickBooks Desktop, go back to the Network Connections window. Later on, switch on the network connections.
Way 4: Extract the Network Drive To Fix QuickBooks Error 1327
- In the initial phase, press the Windows key from your keyboard and pick Windows Explorer from the list of options available.
- Navigate to the Tools tab on the menu and then hit the highlighted “Disconnected Network Drive.”
- Hit the OK button to proceed to the next step.
- Afterwards, head towards the Tools menu again and choose the Map Network Drive option.
- Check that the checkbox of Shell File is unmarked and input the appropriate path there. Later on., tap on OK to confirm.
- Relaunch your device and re-install QuickBooks to eliminate Error 1327.
Way 5: Verify Appropriate Connection With Storage Device
Sometimes, issues with connection problems might lead to this error. Thus, it is important to check that the cables and other related things are well-attached to your computer to fix the issue. Moreover, verify that the USBs or flash drives function properly and are connected to the device.
Wrapping It Up!!
We hope the solutions described in this post will help you fix QuickBooks Error Code 1327. If you still need help with the same issue, consult with our professionals through the live chat facility. Otherwise, you can drop a message mentioning your query and get step-by-step instructions to resolve the error.