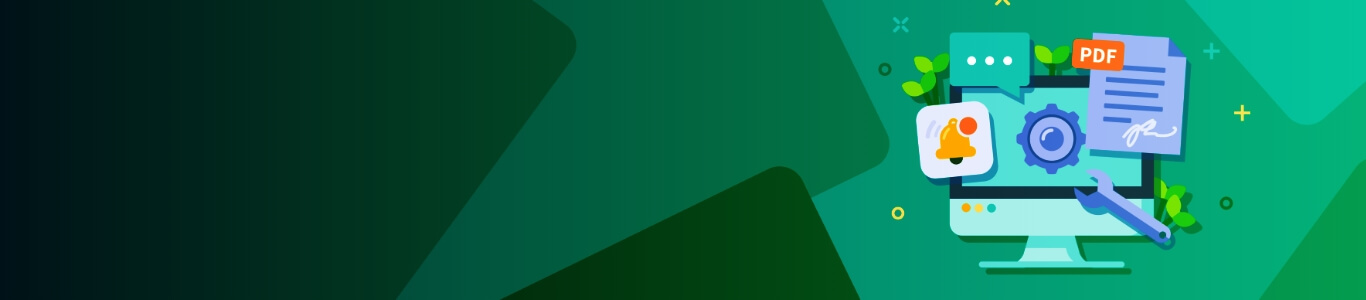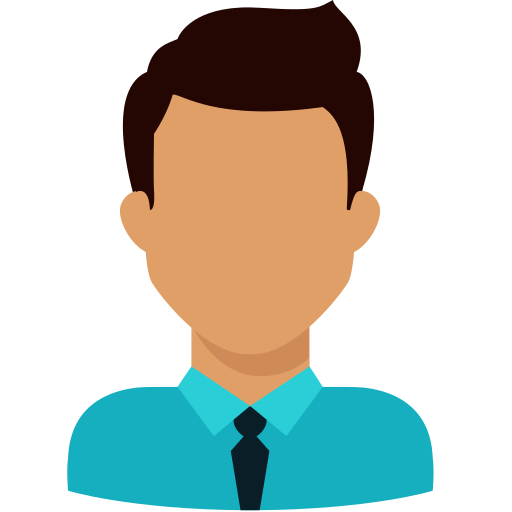QuickBooks is one of the most admired accounting solutions that lets users share and handle their crucial accounting data. You can export from QuickBooks to Excel, which can be helpful in importing your transactions. Sometimes, you may need to add data from an external source. In such a case, you can get the job done by importing data into QuickBooks using the Excel file.
This incredible feature can save you time and labor in recording transactions manually. Also, it ensures the accuracy of your financial data. Users looking for the procedure to import Excel to QuickBooks can find this article extremely helpful. Let’s start!
Data You Can Import Using Excel File
Importing data is a simple process that doesn’t require you to take so much stress about the same. You can import many things with ease that are stated in the below-given list:
-
Information
Transactions
Accountants Changes
Checks
Items
Estimates
To Do
Vendor bills
Classes
Vendor bill refunds
Notes
Beginning Balances
Vendor Types
Cash Sales
Sales Types
Invoices
Bank Transactions
Deposits
Payment Terms
Payments
Budgets
Purchase Orders
Things To Keep In Mind Before Getting Started With The Import Process
Now that you know what data/transactions you can import from excel to QuickBooks, go through the below-given important considerations to get the job accomplished:
- Create a backup of your QuickBooks data file to make sure that no important data is lost during the process.
- Avoid overwriting any prior backup before getting the import process started.
- In case you have Advanced Inventory and Multiple Inventory Sites enabled, you need to disable the Multiple Inventory Sites before you import the item qualities or values.
- You can create comprehensive categories before importing the data so that it will be easy for you to use it later.
- You may not be able to import payments, subtotals, and sales tax items using the Advanced Import feature.
- You need to create and adjust “quantity on hand” and “value on hand,” wherein you need to debit the item’s asset account and credit Opening Balance Equity.
Creating a Backup of Your Data Before Performing QuickBooks Export To Excel
It is crucial to create a backup of your data before you import transactions from Excel into QuickBooks. Check the below-given steps:
- When in the QuickBooks application, go to the File menu.
- If you are using the multi-user mode, click “Switch to Single-User Mode.”
- Again, click on the File menu and select the option to backup your data file from here.
- Select the option to create a local backup of your data.
- On the window that appears on your screen, click the Next button.
- Here, you need to choose a suitable location to save the data backup.
- Moreover, you may also set the number of backups you want to create.
- After selecting the files, hit the OK button.
- Proceeding further, hit on the Save option.
- In the end, click Next and the procedure of creating data backup is done.
Also Read: QuickBooks Error H202
Different Ways On How To Import From Excel To QuickBooks
There is not one but several ways to import transactions into QuickBooks using an Excel Spreadsheet. In case your data file is in a different format, you need to change to Excel in the first place. Once done, you can choose any of the below-described procedures to import your transactions into QuickBooks:
1: Procedure To Import Transactions to QuickBooks Desktop From Excel
Follow the below-given steps will absolute attention to import transactions from excel to QuickBooks without commencing any mistakes:
- First things first, you need to select the account you want to upload transactions into.
- Hit the Next button to move ahead.
- Here, you may add an account that is not available.
- To add, you need to click on Add new button you may locate above the drop-down list.
- Now perform the column mapping in the CSV file. While doing so, you need to make sure that chosen file is correct.
- You can move the data into a CSV file considering the first row as the header.
- Thereafter, you may choose if the credit and debit will be in a single column or in two columns.
- When choosing two-column for debit and credit, you need to map the column accordingly.
- Once the mapping is done, click Next, and you will get to see a preview of the transactions that will be imported to QuickBooks in the next window.
- Check if the data shown in this Window is correct and after confirming, click the Next button.
- Next, you will see a message that tells the number of transactions that will be imported.
- Now that you are all set to import the transactions, hit the Yes button.
- In case you want more clarity, click the No button; however, clicking the No button will make you follow the import process from the beginning.
- After the completion of the import process, you will be prompted to accept the transactions.
- When you hit the Let’s Go button, you will be redirected to the Bank screen, wherein you can match the imported transactions.
2: Import CSV File By Utilizing CSV Toolkit and QuickBooks Import Excel
To import excel transactions to QuickBooks, you need to install the CSV Toolkit and QuickBooks Import Excel. The CSV Toolkit contains various fields, such as Allowed Fields, XLS Example Folder, CSV Example Folder, and Import from Excel and CSV Manual.
Installation Steps For QuickBooks Import Excel and CSV Toolkit
- In the first place, you need to download the toolkit and save it on your Windows Desktop.
- Next, navigate to the executable file QuickBooks_import_Excel_and_CSV.exe and open the WinZip self-extractor window.
- Thereafter, click the Browse option to open the folder you want to install the toolkit.
- Click OK to proceed further.
- Choose unzip to see and extract the file content and then close the WinZip self-extractor window.
- Once you install the QuickBooks Impost Excel and CSV Toolkit by following the on-screen instructions, you may use it to import from Excel to QuickBooks.
3: Import Transactions Using Excel To QuickBooks Online
You can import Transactions into QuickBooks Online from Excel using .QBO format. To accomplish the task, you need to follow the below-described steps:
- In the first place, you need to enter your bank credentials to log into your bank account.
- Next, download your transactions in .QBO format.
- Thereafter, navigate to the File menu in QuickBooks Desktop.
- Here, choose Utilities and then go to the Import option.
- After that, select the Web connect files to connect.
- Now click .QBO file and hit the Open button.
- Choose your bank account and then Continue.
- You will now see a confirmation message which says that your data has been successfully read into QuickBooks.
- In the end, hit the OK button, and it will take you to the Bank feed center.
How To Import Chart of Accounts Through Excel?
Below are the steps to import the Chart of Accounts through Excel:
- Navigate to the Lists menu and then select the Chart of Accounts.
- Next, select the Account drop-down menu and choose Import From Excel.
- Now using the Browse option, select the Excel file you want to import.
- Once the file is selected, you need to select Open.
- Moving ahead, select the Excel sheet having the data to be imported.
- Now comes the mapping of your accounts. Account mapping tells QuickBooks how to import data from your Excel sheet.
- Also, you need to match them, as the column headers in QuickBooks may vary from those in Excel.
- To map, you need to type a mapping name.
- After that, select Account as Import type.
- Now match the information in your Excel sheet with the column headings located underneath QuickBooks.
- Click Save to finish.
- After mapping, select the Import option. Click Yes if it is the first time you are importing a chart of Accounts.
Final Words!
Importing transactions in QuickBooks through Excel can be a beneficial feature of the program as it saves your time and reduces efforts for manual entry. Also, it reduces the scope for errors. Hope this post has helped you in importing transactions using Excel files into the QuickBooks application. For more help, you can connect with our professionals using chat or email options. They will guide your way with the transaction import.
Common Spreadsheet Values (CSV) files, XLS/XLSX files, or Google sheets can be used to import transactions into QuickBooks Online. In addition to the CSV and XLSX file formats, Google Sheets is a cloud-based spreadsheet that can help you get the import done.
If you want to add some additional data to the QuickBooks application, you may import it through excel without needing to enter them manually. Also, you can avoid the scope of human error by the automatic import of the data.
Most of the transaction types can be imported to QuickBooks by implementing the right procedure. However, Paychecks and Sales Orders are the two types of transactions you can’t import to QuickBooks.
Yes, you can import data from multiple sources. For instance, if you have a list of the contacts in different sources, such as Excel (XLS/XLSX), or Outlook (CSV), you need to perform the import process for each source, and all the data will be in QuickBooks.
QuickBooks Online has certain limitations, and it can import specific fields for each type of data. Before importing, you need to learn what type of data import can be done to QuickBooks online.
If you are facing difficulties in importing transactions into QuickBooks through Excel, feel free to contact our experts to get the desired help. Describe the queries or issues that you are facing, and they will assist you with the best solutions.