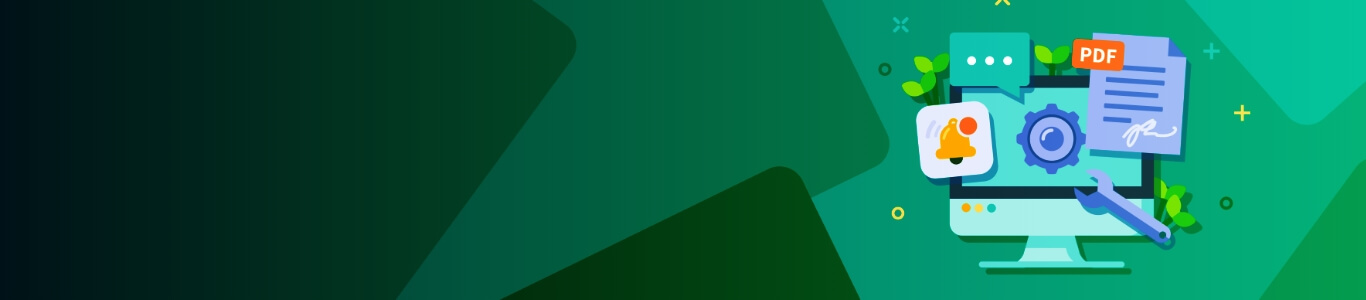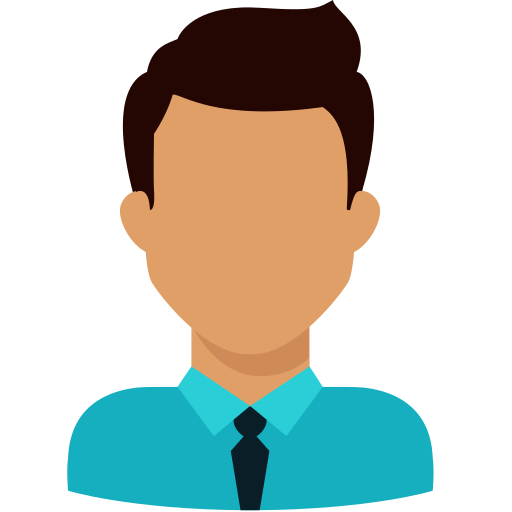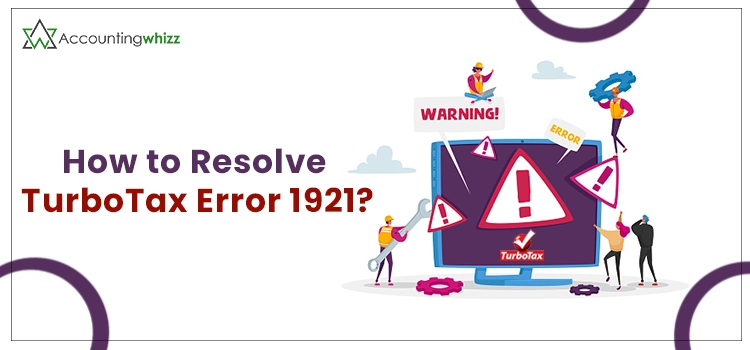
Are you witnessing TurboTax Error 1921 and wondering why it happened? It might take place when the users try to get the latest maintenance release of the TurboTax application. In other instances, it might evoke while launching and exiting from Windows.
Whenever you discover the error, it comes along with the error message reflecting:
However, there are plenty of other reasons that strike TurboTax Error Code 1912, such as background processes running in the background and outdated Windows. Therefore, to overcome this error, you must go through the detailed troubleshooting methods discussed in this blog.
Don’t have enough time to resolve TurboTax Error 1921 on your own and need instant help? You can call our experts anytime at +1 855 706 0905 and get your issue fixed within the least time applicable.
What are some of the causes for error 1921 when updating TurboTax?
The users might come across TurboTax Error Code 1921 due to the interruption in the download of the application. It might also take place due to plenty of other reasons. Have a quick overview of all the possible causes so that you can figure out the issue instantly.
- The users might witness the error when the user has removed the important TurboTax-related files mistakenly.
- Also, it might pop-up when there is the presence of Windows Registry files.
- Unsupported or damaged Microsoft components like .NETFramework might also result in TurboTax Error 1921.
- Sometimes, the error might take place due to viruses or other malicious infections that might damage your system.
- In other instances, it may occur when you have installed corrupt TurboTax software that may be installed on your device.
What are the Consequences of Getting TurboTax Error 1921?
Here we have listed some signs and symptoms that will assist you in determining TurboTax Error Code 1912. Read the pointers listed below closely.
- When the error pops up, it starts throwing the alert message on your computer screen.
- At times, the users might experience an active program Window starts crashing.
- As a consequence of TurboTax Error 1921 the Windows begins to respond sluggishly to mouse and keyboard.
- Also, you might have witnessed your system begin to crash for a few seconds.
What should I do to Resolve the TurboTax Error Code 1921?
Below we have described some of the quick resolution methods using which you can easily eliminate TurboTax Error 1921. However, you can deal with the issue instantly while performing the resolution methods mentioned below.
Resolution 1: Check for the Windows Update
There might be certain instances when using an outdated version of the latest Windows Update; users might get stuck with TurboTax Error Code 1921. To upgrade Windows to the latest release, perform the steps given below.
- Initially, you must right-click on the Start menu and opt for Windows Powershell (admin).
- Thereafter, type “cmd” in the Powershell Console and wait for Powershell to switch to the cmd-like environment.
- You then have to enter “wuauclt.exe/updatenow” and press the Enter key to go further.
- Finally, if any updates are lacking, then Windows will eventually download the updates on your device.
Also Read: TurboTax Form 2210 Error
Resolution 2: Reinstall Run Time Libraries To Resolve Error Code 1921
If the above solution doesn’t work, try installing the Runtime Libraries once again to eliminate TurboTax Error 1921. For that, you have to impose the steps listed below attentively.
- Initially remove the package on your system and head towards the Microsoft Visual C++ Redistributable Package.
- After this, try to remove the Runtime Libraries and wait for some time until the uninstallation process is over.
- Once the process is over, relaunch your Windows PC.
- Later on, try to get the updated version of the package and install it on your device.
- Furthermore, complete the installation procedure by implementing the guidelines visible on the screen.
Resolution 3: Close all the Processes Running In the Background
- Firstly, press the Windows key from your keyboard and then insert “Task Manager” within the search field.
- Then, you must select the highlighted Task Manager tab to open it on your device.
- Afterwards, you are supposed to stop all the running programs or applications interrupting in the background.
- Once done, close the window and start your Windows PC once again.
- End the process by launching the TurboTax again and try to see whether you can update the software.
Also Read: Query Processing Error QuickBooks
Resolution 4: Stop the Intuit Update Service
- Open the Run Window on your device. For that, you must press the Windows key and then type Run in the search column.
- Once you reach the Run Window, write “services.msc” and hit OK to move further.
- The Services window will eventually display on your computer screen, representing the list of all the services mentioned.
- From the list of options available, opt for the Properties and proceed to the next step.
- Tap on Startup type and then verify that it’s not running. If it’s running already, Stop it by clicking the Stop button.
- End the process by setting the Startup Type as Automatic and clicking on the Save button.
However, if you are still discovering message 1079 from Windows, it reflects that it won’t stop the Intuit Update Service on your PC. In certain instances, perform the steps as follows:
- Begin the process by opening the Service’s Properties Window and implementing the above procedure.
- Afterwards, hit the Log On tab and pick the Browse option from the right.
- Now, you must accurately mention your system’s name within the last field. Later, choose the Check Names option to verify your device’s name.
- Finally, you have to exit from the Services window by selecting OK.
Resolution 5: Perform Disk Cleanup to clean up the junk files
While using the internet, your system stores plenty of junk files in their system that might hamper the system’s overall performance. Therefore, you must run the disk cleanup to improve the system’s performance. To do so, read the below-listed points carefully and strictly apply them as discussed.
- Launch the Run window and type “CMD” within the search column.
- Consequently, this will open up the Command Prompt window on your device.
- In this window, you must add the “cleanmgr” command. Then, you must hit the Enter key on your keyboard to proceed further.
- Doing so, the Disk Cleanup will start scanning how much space is occupied by the junk files in your device.
- Afterwards, pick the series of a checkbox behind the Temporary Files you wish to discard from your PC.
- Eventually, it begins cleaning the junk files from your PC, hampering your storage space.
- Finally, it will remove all the junk files from your computer.
Resolution 6: Updating the Interrupting Program
- Open the Windows 7 operating system and launch the Control Panel on your device.
- Soon after this, choose the Uninstall a Program option to remove the application from your PC.
- On the other side, Windows 8 users must press the Windows key and tap on the Results tab.
- Furthermore, tap on the highlighted Uninstall a Program option.
- Later on, navigate to the Program Problems option.
- End the process by choosing the Update or Uninstall option. Then you must follow the prompts displayed on the screen to update the program.
Resolution 7: Installation of the Newly Launched Version of Microsoft .NETFramework
- Access Microsoft’s official website and then navigate to Microsoft .NETFramework Installer.
- You have to choose the appropriate language from the list of options available and then click on the Download button.
- Proceed further by accessing the Downloads folder and double-tap on the downloaded setup file to open it.
- Presently, install the latest available updates of the .NETFramework by performing the steps visible on the screen.
- End the process by opening the TurboTax application on your device.
In a Nutshell!!
It is time to summarize our detailed blog on TurboTax Error 1921. We understand it gets very frustrating when such errors are disrupted while performing ongoing business operations. Well, we hope that after applying all the resolution methods properly, you can easily overcome the issue. However, if you require further clarification, contact our experts through email or live chat.
TurboTax Error 1921 is the update error that users might confront while getting the upgraded application version. On the occurrence of an error, you won’t be able to utilize the upgraded features of TurboTax. Thus, it might interrupt the user’s file filing taxes as per the latest taxation laws.
Generally, the users might witness TurboTax Error 1912 while updating the application. Moreover, the users might also encounter this error in some of the following instances.
1. Intuit Update Service Error 1921
2. TurboTax Error Code 1921
3. Error 1921 TurboTax
Microsoft recently launched the Disk Cleanup Utility to give free space on the computer’s hard drive. Doing so will help in increasing the performance as well as the speed of your system. Thus, it allows you to run the application smoothly without incurring any technical flaws and bugs.