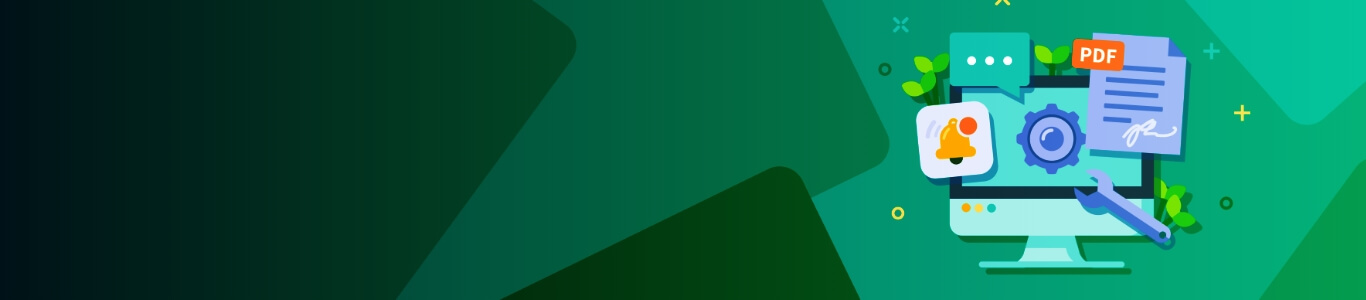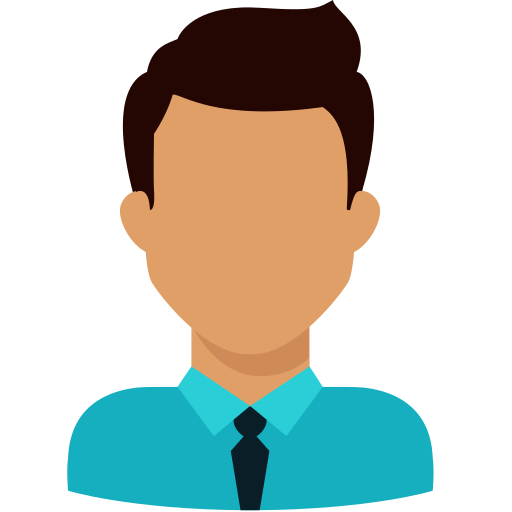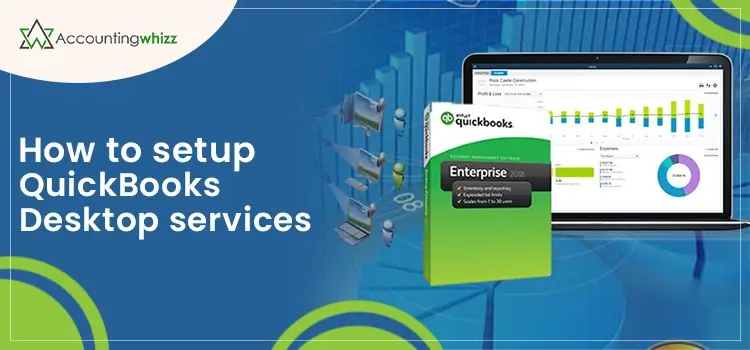
QuickBooks is one of the most outstanding accounting software used by millions of worldwide users. To harvest the program to its fullest potential, you need to set up QuickBooks Desktop services with the utmost care and attention. QuickBooks configuration mainly consists of file sharing, networking, and access permissions.
When you define them properly at the time of the program setup, you may run the program to handle the core competencies of your business accounting without getting annoying hurdles. Let’s navigate through the process of setting up QuickBooks services to make your accounting more efficient.
Things To Keep In Mind Before You Perform QuickBooks Setup Services
Before you proceed further with the procedure, you need to consider a few crucial points to get it accomplished. Check below:
- QuickBooks Desktop setup services take a good amount of time, so better if you do it on the weekend to save your working hours from hindrances.
- You need to have a system administrator with full permission to make crucial changes, which can also manage file sharing, networking, and other crucial tasks of the installation process.
- Besides, you will also need a finance professional who understands financial needs. He can manage many things, such as access to the company file, setup procedures, areas that need to get covered, and several others.
Considering these important points, you can configure QuickBooks services in an efficient manner and reap its advantages to their fullest potential.
Also Read: How Can I Speak To A Live Person At QuickBooks
How Can I Setup QuickBooks For The First Time?
If you are going to setup QuickBooks for the first time, you need to perform a few essential steps to make the program work for you. Check below:
1: Register Your Accounting Software
In the first place you need to register QuickBooks in the first place. Once your trial period is over, you can select a suitable package and register your QuickBooks Desktop application.
2: Customize Your Settings and Preferences
Once the program is registered, you can configure your settings and preferences by following the below-listed steps:
- Choose Company from the top menu and then select Preferences.
- Thereafter, you need to add the company contact details and modify the settings according to your specific preferences.
- This section enables you to configure the settings for the sections, such as payments, credit card, payroll, invoice automation, and several others.
- To edit your preferences in QuickBooks, select Edit from the menu and then select Preferences.
- When the Preference window opens, choose the category you want to edit.
- In each category, you will find two tabs, namely – My Preferences & Company Preferences.
- My Preferences tab will enable the currently logged users to make the changes.
- Company Preferences lets users make changes that affect the entire data file. Only the admin user can set their preferences, and the changes will affect every QuickBooks user.
3: Move Your Financial Data To QuickBooks
Once you have configured the important settings and preferences in the program, you may now transfer your business accounting data to QuickBooks. In QuickBooks, you can simply import data, such as customers, vendors, or charts of accounts, using Excel.
- You need to select the Company tab in the first place and choose More.
- After that, you can Import Data using a particular drop-down menu.
Also Read: QuickBooks Desktop 2023 Product Summary
4: Merging Your Bank Accounts
Now that you have made the required changes link your bank or financial accounts with the QuickBooks application and get all your bank transactions downloaded into the program. You can also check for any discrepancies in your bank transactions with the help of this accounting reconciliation feature.
Merging your bank account when you setup QuickBooks Desktop services not only saves your time and effort in moving the transactions manually but also prevents the errors caused due to manual entry. To keep a comprehensive track of your transactions, it is wise to keep a dedicated account for QuickBooks.
- When you go to the top of the banking menu, your bank automatically gets linked with your accounting software.
- When a new Window appears, add the detail of the bank you want to sync with QuickBooks.
- Next, a new window will show up labeled Fill your particular bank details.
- Here, you may use your online username and password to proceed further.
Following these steps, you will see that your account is now linked to the QuickBooks application. Besides, you can send your bank transactions to the software with the utmost ease.
Moreover, you can add customer and vendor names to each transaction and maintain an intelligible record of the transactions. You may also merge your business credit cards by navigating to the Banking menu in the QuickBooks Desktop application. After you setup QuickBooks merchant services, move to the next step.
5: Creating Custom-tailored Invoices
After merging your bank and credit card accounts to the QuickBooks Desktop software, you can also customize your particular invoice with Company Banking. Below are the steps to get the task accomplished:
- Navigate to the Customers tab to get started with the procedure.
- Now from within the Customization menu, choose to Create Invoices.
- Next, select the desired invoice you want to customize and move to the next step.
- You may further apply more changes to the chosen invoice using Customize Date Layout from within the Formatting tab.
- The option also enables you to customize the design and layout of the invoice.
- Moving ahead, checkmark the box for Use Logo if you think it is good to go.
Also Read: QuickBooks Enterprise 23.0 Update
6: Move Your Contacts To QuickBooks Application
After customizing the invoices, you can move your contacts to QuickBooks by performing the below-described steps:
- Go to the Company tab and then click on More >> Import Data.
- After that, choose Vendors or Customers based on the type of data you want to import.
- You can move the data using a CSV or an Excel file.
- After importing the data, QuickBooks will extract the data automatically.
- Make sure that the data is entered correctly and click Continue and then Review the data.
Following these easy steps, you can configure the QuickBooks application and use it to handle the correct competencies of your business accounting. After that, you can setup QuickBooks services and run them efficiently.
7: Steps For QuickBooks Desktop Setup Services
If you want to setup QuickBooks Desktop services, but are not sure how to get the job done, following the below-given steps will help:
- From within the Menu bar, select List and then Item List.
- Now to create service items in QuickBooks, you need to click the Item button located in the left corner.
- Thereafter, when you see a pop-up menu on your screen, select the New command.
- Next, select Services using the Type drop-down list from within the New Item Window.
- Moving ahead, give a name for the service into the box labeled as Item Name/Number.
- If you want to make this service a subitem of another service, mark the checkbox against Subitem.
- After that, select the main service item and make sure that the item should be categorized from the adjacent drop-down.
- You can now add a description for the service in the Description field, which will be displayed in the invoices and sales receipts.
- Here, you need to enter the Rate at which you will provide the service.
- Once done, you need to select the Tax Code for the service in the next step.
- Now select an income account from the Account drop-down menu to which you attribute service sales.
- Mark the checkbox for This service is used in assemblies or is performed by a subcontractor or partner and move ahead.
- Once the checkbox is marked, provide the purchase information for the service in the field labeled Purchase Information.
- Now enter the sales information in the area specified as Sales Information.
- Once the Service item is created, hit OK and save it, and the service will be saved into the Item List.
8: Setting Up Payroll Service in QuickBooks
QuickBooks also enables users to setup a payroll service that helps users handle their business payroll, send paychecks, track payable hours, file taxes, and much more. You can choose any of the QuickBooks Desktop Payroll Basic, Enhanced, or Assisted services. In the first place, you need to activate your QuickBooks payroll subscription.
Once activated, enter your payroll service key. Thereafter, your monthly payroll subscription gets activated, and you can set up your processes with the help of an experienced QuickBooks professional.
Also Read: Change TurboTax Password
Summing It Up!
The steps described in this post can help you set up the QuickBooks Desktop and its essential services. After QuickBooks Desktop setup services, you can get started with the program. If you are having trouble setting up QuickBooks services, you may look for “QuickBooks setup services near me” in order to get relevant assistance. The professionals can guide you with step-by-step assistance so that you can start harvesting the benefits of the program.
QuickBooks Database Server access enables users on multiple computers to access the company file hosted on a server computer. It can make multi-user access smooth for the users. Besides, this service scans the computer and make QuickBooks file accessible to all users.
When setting up the QuickBooks services, you need to make sure that everything is done with the utmost focus and attention. Below are some important considerations you need to consider for the smooth operation of QuickBooks. Check below:
- Select a strong password for your Internet banking and QuickBooks account.
- Spell check may not rectify all the issues; therefore, it is better to disable it and perform the modifications manually.
- Provide accurate company information and double-check it before you submit them.
- Also, provide your customer information, such as their payment preferences, which can help you in billing and reconciling.
Before getting started with QuickBooks and setting up your company file, you need to keep a few crucial pieces of information handy with you. It may include the company name, business address, contact information, email, Employer Identification Number, and several others.
In QuickBooks, you can grant various levels of access permissions to the users to ensure the safe handling of your business accounting data. The access permission levels in QuickBooks are – all access, limited access, and none.