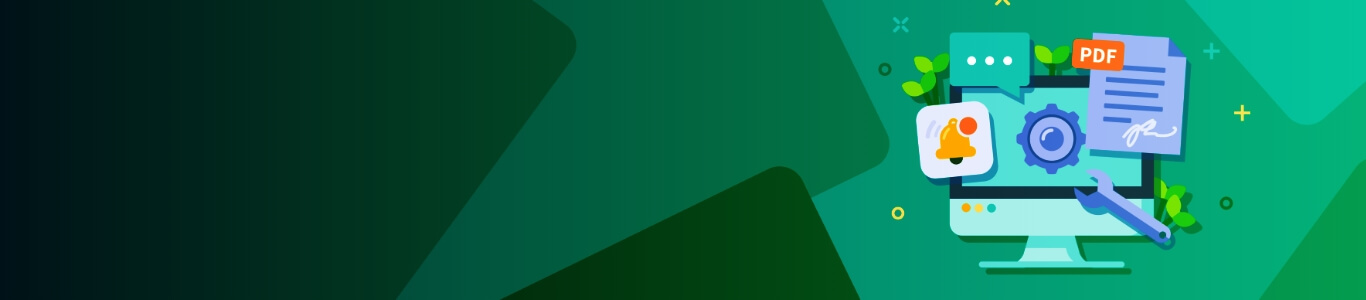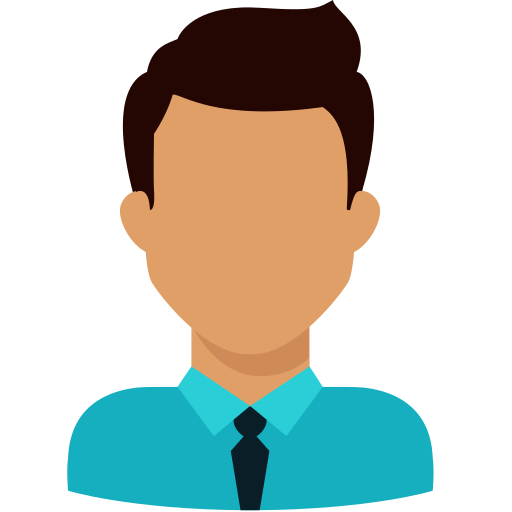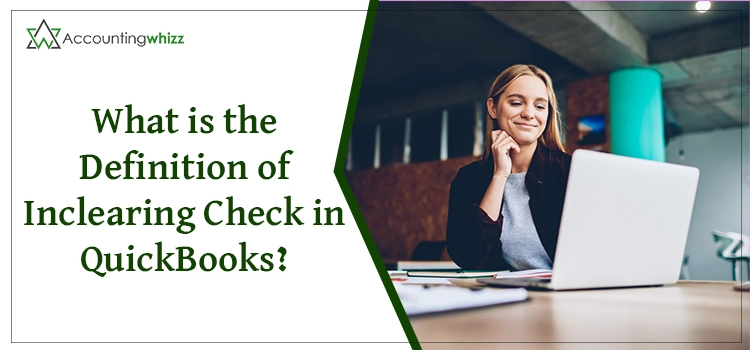
Do you need to learn about inclearing check in QuickBooks? If that’s so then you have reached the right destination. An inclearing check is a check which your bank has received from another bank for cash or deposit. Similarly, the users can also present the checks to their banks in QuickBooks to get it into cash or deposit. In this comprehensive post, we have described what does inclearing check mean and all the important facts related to it.
What do you mean by Inclearing Check in QuickBooks?
An inclearing check is a check that is issued to someone and that person presents it to the bank for the deposit or cash. Usually, the financial institutions receive the inclearing check either in paper or automated form. In other words, the inclearing term represents how banks deal with the checks. However, to transfer the check from the issuer’s bank to the payee’s bank, the checks must go through the clearing process.
The users can also apply to the ACH (Automated Clearing House) in order to increase the speed of the transfer of funds. Moreover, the inclearing check can also be applied to how firms process the automatic payments when the bank number is allotted to them. There is no need for an automatic check to make the automatic payments, also, for those people who don’t even exist.
Usually, most of the financial institutions mention the transactions such as “processing” or “pending”, which might also apply to transactions made in different other forms like debit cards.
Also Read: Download QuickBooks Tool Hub
Stepwise Instructions to Investigate a QuickBooks Reconciliation
Bank reconciliation is one of QuickBooks’s important features that helps ensure your financial data’s accuracy. However, to reconcile the bank statements, you are required to match your bank statements with the business accounting transactions. Also, the reconciliation of bank statements helps find the discrepancy between the bank account and your financial data.
If you don’t have any clue how to examine a bank reconciliation, then don’t panic. Instead, go through the stepwise instructions listed below.
1. Have a Glimpse at the Balance Sheet: Once you have reconciled your accounts, tap on the Display to view option. Otherwise, you can opt for the print the Reconciliation report option.
For printing your reconciliation report, go through the following steps listed below:
- Open your QuickBooks company file and then hover your cursor over the Settings tab present at the top left corner of the screen.
- Following this, it will open a drop-down menu list, from which you opt for the Reconcile option.
- As a result, you will be presented with a new window containing the list of all accounts.
- Now, you have to pick the account you wish to work on. Then, click on the Reconcile Reports tab to navigate to the list of all the reconciled entries.
- After this, scroll down toward the bottom of the screen, and from there, pick the Print option. By doing so, it will print your file.
Instructions to Print QuickBooks Bank Reconciliation Summary Report
Are you looking for the proper procedure to print QuickBooks Bank Reconciliation Summary report? If yes, then go through the stepwise instructions listed below:
- Initially, you are required to sign into your QuickBooks dashboard and then opt for the Reports tab from the top navigation menu.
- Now, from the list drop-down menu, choose the Banking option.
- Soon after this, click on the earlier reconciliation from the sub-menu.
- As a result, it will display a new dialogue box on your computer screen. From that screen, you must set your preferences as per your choice.
- Accounts: Tap on the drop-down button and then pick the account for which you wish to run the reconciliation summary.
- Types of the report:- Now, you have to pick the type of report that you wish to print.
- Further, hit the Summary radio button, and it will establish a summary for your reconciled account.
- In this report include: In this field, you have to choose what you actually want in your report. You must pick between the “Transactions Cleared” or “Transactions cleared plus any changes made” options.
- Following this, choose the Display tab, which will display your QuickBooks Reconciliation Summary Report on your computer screen.
- End the process by tapping on the Print command and get the printout for your bank reconciliation summary report.
Also Read: QuickBooks Self Employed Login
B. If you want to have a look at a Reconciliation report again later, perform the steps listed below:
- Firstly, click on the Reports Center from the drop-down list of Reports. Then, you have to look for the Previous Reconciliation Report to open it on your computer system.
- Now, tap on the Detail, Overview or Both option next to the account that you have reconciled.
Procedure to Record the Theft in QuickBooks
There is no doubt that a firm can be looted despite having a top-notch and high-grade security mechanism. However, businesses must record asset fraud within their books of accounts appropriately. Moreover, any costs which are being incurred due to the theft, like door or lock repair, must also be included in the theft expense.
To record the theft in QuickBooks, you must reduce the asset account linked with the fraud on the balance sheet. Moreover, you are required to record the money that has been stolen by following the steps listed below:
Steps to Record Money That Has Stolen in Petty Cash
- Begin the process by generating an Expense account. Then, assign a new name to your account, such as “Business Fraud Loss” or anything else as per your choice.
- Soon after this, opt for the Accounting option and then the Chart of Accounts tab from the left panel.
- Afterwards, select the Fresh button and click on Expenses as the Category Form.
- Now, you have to select the detailed kind. You must visit your accountant if you don’t know the information format.
- Following this, add all the relevant information within their respective text fields.
- In the end, save the file and then close the window.
Also Read: Sage 50 Not Responding
Instructions to Generate an Expense Transaction to Fill the Stolen Funds
Creating an expense account in QuickBooks for stolen funds is important to keep your check accounts tidy. Follow the instructions below to build an expense account to list all the stolen funds in your books of accounts.
- In the first step, tap on the Expense option from the Create menu. You will locate this option in the upper-right corner.
- Now, you have to pick the payee’s name (from one’s account where the money was stolen).
- Afterward, you must opt for the petty cash account as the affected bank account.
- Following this, you have to add the robbed amount within the respective text fields. Also, add from which account that money has been spent.
- In the end, save the file after making the required changes.
Also Read: Change TurboTax Password
In a Nutshell!!
We hope this post has cleared all your doubts regarding the inclearing check in QuickBooks. Also, you have got to know all the important facts regarding the inclearing check process. However, if you still have any queries, then feel free to consult with our highly-experienced experts. Our experts will provide you with the best possible assistance within the shortest time applicable. You can also have a one-to-one consultation with our experts via email or a live chat support facility to clarify all your doubts.
The QuickBooks Bank Reconciliation feature helps businesses to find discrepancies between their bank statements and their books of accounts. Also, it helps keep the financial data accurate so that you can easily prepare the balance sheet to know about your company’s financial performance.
Yes, you can record the theft in QuickBooks Desktop by reducing the asset account related to fraud on the balance sheet. Also, you may record the total amount stolen from the account in your books of account.
On average, the check clearing process may take up to two to five business days after depositing into the bank account. The business days consist of the weekdays from Monday to Friday, apart from any bank holiday.