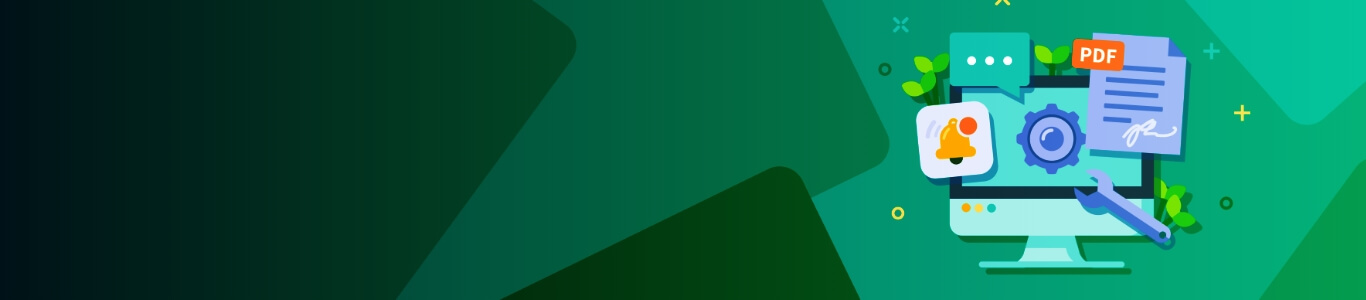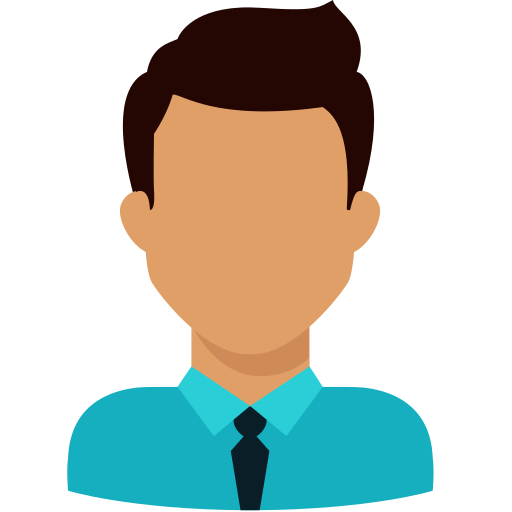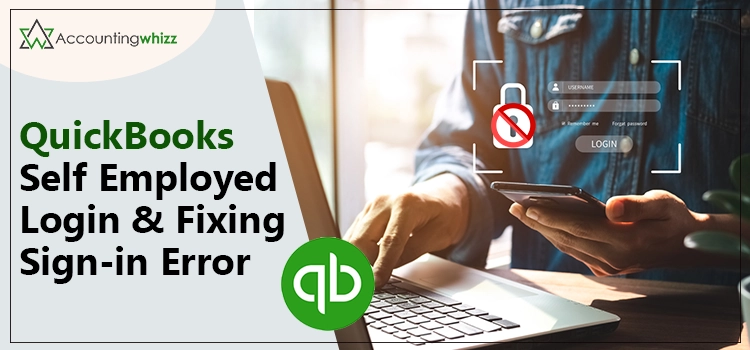
Are you struggling while login into the QuickBooks Self Employed and don’t know how to fix it? Well, in that case, don’t worry you have reached the right destination. This comprehensive blog contains detailed information on how to login into QuickBooks Self-employed. Also, you will know what should be done to resolve the QuickBooks self-employed login error hassle-free.
Simple Instructions for the QuickBooks Self Employed Login
The users can sign in to the QuickBooks Self-Employed using the two different methods. You can log in to the QuickBooks Self-Employed either through your system or an application. The steps for both methods may differ; we have listed steps for both of them below. Check them out.
Also Read: Sage 50 Not Responding
Method 1: Login into QuickBooks Self-Employed Through your system
You can access any web browsers as per your choice to login into the QuickBooks Self-Employed through your system.
1. If you are a first-time user of QuickBooks Self-Employed, then create an account by visiting the official website of Intuit.
2. On the other hand, if you already have an account, you must sign into your QuickBooks account. You need to enter the correct username and password associated with your account.
3. You may also mark the “Remember Me” checkbox if you want your system to log into your system automatically the next time you try to log into your QuickBooks Self-Employed account.
4. Finally, tap on the highlighted “Sign-In” button to enter the QuickBooks Self-Employed Login page successfully.
Method 2: Login into QuickBooks Self-Employed Through the Application
The best part about QuickBooks Self-Employed is that you can also use this software through your mobile application. With the mobile Application, you can access additional features, including snap, swiping categorization, and store receipt management. Moreover, users can use the Application on both Android and iPhone devices.
1. In the initial stage, the Android users have to open the “Play Store” on their device. On the other hand, iPhone users have to open the “App Store”.
2. After this, type “QuickBooks Self-Employed” into the search bar and then look for the same from the list of available options.
3. Once you get the Application, download it. Then install the application by following the on-screen guidelines properly.
4. Next, click on the Application to open it on your device after completing the installation process.
5. You must add the username and password associated with your QuickBooks account into their respective text fields.
6. End the process by tapping on the Sign In option.
Also Read: How to Convert QuickBooks Desktop to Online
What Should be Done to Fix QuickBooks Self-Employed Login error?
We understand that it gets quite annoying for the users when they won’t be able to login into QuickBooks Self-Employed due to incorrect login credentials. However, if you are also experiencing the same issue, then go through the simple resolution methods listed elbow to fix the QuickBooks Online Self-Employed Login error.
Method 1: Use the Incognito or Private Window
If you are struggling with the QuickBooks Self-Employed Sign-In error, you must try logging into your QB account using the Incognito window in Google Chrome. This is so because the incognito window doesn’t store the browsing history and cookies; thus, the users can easily log into the QB.
1. In the first step, open Google Chrome on your system.
2. After this, click on the Customize and Control icon represented by three vertically placed dots at the top-right corner of the screen.
3. Following this, tap on the New Incognito window option. Alternatively, you can also use the shortcut key to open the Incognito window i.e (Ctrl + Shift + N).
4. Consequently, it will present you with a separate window in the “Incognito mode”.
5. Now, try to sign in to the QuickBooks Self-Employed and check whether the issue is resolved.
Method 2: Clear Unwanted Browsing History, Cache, and Cookies
Sometimes, the old history and cache files might lead to the slow performance of your web browser. As a result, users might land up in the QuickBooks Self-Employed login issues. Therefore, to resolve the issue, removing the unwanted browsing history, cache and cookies from your system is necessary.
For the Google Chrome Users:-
- Begin the process by opening Google Chrome on your device. Then, click on the three vertically represented dots.
- Afterwards, choose the More Tools option followed by the Clear Browsing data.
- You have to pick the time range by clicking on the drop-down menu.
- Further, tick mark the checkbox next to the Cookies and other site data and Cached images and files.
- Finally, click on the Clear data option, and this will remove your browsing history, cached files or cookies.
For the Mozilla FireFox Users:-
- Initially, open Mozilla Firefox and tap on the three horizontal bars at the screen’s top right corner.
- After this, go to the Privacy and Security Panel.
- Thereafter, tap on the Clear Data option below the Cookies and Data section.
- Now, mark both the checkboxes of cookies and Site Data and Cached Web Content.
- End the process by clicking on the Clear button.
For the Safari Users:-
- In the beginning, tap on the Safari menu and then choose the Clear History option.
- Now, opt for the All History option within the Clear Field.
- Thereafter, tap on the Clear History option.
Also Read: QuickBooks Error H101
Method 3: Additional Resolution Steps:-
Even after following the troubleshooting steps mentioned above, you are unable to log in to the QuickBooks Self-Employed; try to implement the steps listed below.
- You must cross-check the sign-in credentials before login into the QuickBooks Self-Employed.
- Also, ensure that you have entered the correct login credentials into the QuickBooks Login page.
- Restart your system to refresh all your background processes, which might obstruct you from signing into the QuickBooks application.
- You must try using a different web browser to ensure whether the issue is with our web browser or with QuickBooks itself.
- Moreover, you must ensure that your web browser’s settings are correctly configured. If that’s so, then try accessing QuickBooks after making the proper configuration of your web browser.
- If you are still unable to log in to your QuickBooks account, try to reinstall QuickBooks and then log in again.
Method 4: Resolve Common Sign-In Issues at the Users End
There are some of the general resolution steps that the users might use when they face issues while signing into QuickBooks Self-Employed.
Restore Forget QuickBooks User ID
There might be certain instances when the users forgot their user ID due to which they won’t be able to login to their QuickBooks Self-Employed application.
- Initially, visit the QuickBooks Self-employed Sign-In page and then tap on the highlighted Forgot my User ID and Password.
- Thereafter, add the phone number associated with your Intuit account and click on the Continue option.
- After this, proceed further by following the on-screen directions.
- Now, you will receive an email from Intuit, which consists of your email ID.
- If you cannot locate your email, you must check your spam or junk folder for the email.
Restore Your Forgot QuickBooks Password
At times, users forget the QuickBooks password which they won’t get into the QuickBooks Self-Employed application. Therefore, try to recover your password via email-id or phone number to fix the issue.
- Initially, visit the QuickBooks Sign-In help page.
- Thereafter, add the phone number or email address associated with the QuickBooks account within the required text field.
- Alternatively, you can also click on the Try Something Else option and then give answers asked by QuickBooks.
- Now, tap on the Continue button and then check your phone or email to verify the message sent by Intuit or QuickBooks.
- You must add the number you have received through the text message on your mobile number. Then, go through the on-screen instructions to complete the verification process.
- Once the process is completed, then you have to restore your QuickBooks Password.
Also Read: Change TurboTax Password
Method 5: Temporary Switch Off your Antivirus
At times, it has been noticed that the antivirus software interrupts the users from login into QuickBooks Self-Employed due to the security purpose. Therefore, to avoid such issues after signing into the QuickBooks account you can switch on the antivirus software.
Drawing to a Conclusion
Here we conclude this post and hope you can easily fix QuickBooks Self-Employed login issue. However, you can connect with our QuickBooks professionals if the issue continues. You can connect with our highly-specialized QuickBooks professionals via email or chat support facility. The experts will assist you with the best possible assistance within the shortest time.
QuickBooks Self-Employed is an accounting software that consists of features like mileage tracking, tax calculating, and sending personal income and expenses.
The users who can use the QuickBooks Self-Employed application can be a member of partnerships or businesses. A person who is an independent contractor can also access this accounting software.
While creating the password for the QuickBooks account, you must ensure that the password you create is easy to remember but difficult to guess. The password shouldn’t include personal details like date of birth, name, etc. Also, your password must include special characters like numbers, symbols, one upper case letter, and one lower case.
To enter a deposit in QB Self-Employed:
1. Go to the Transaction menu, followed by Add Transaction.
2. Mention the description and amount.
3. After this, pick the category menu.
4. Drag and drop the receipt you have.
5. In the end, you have to click on the Save option.