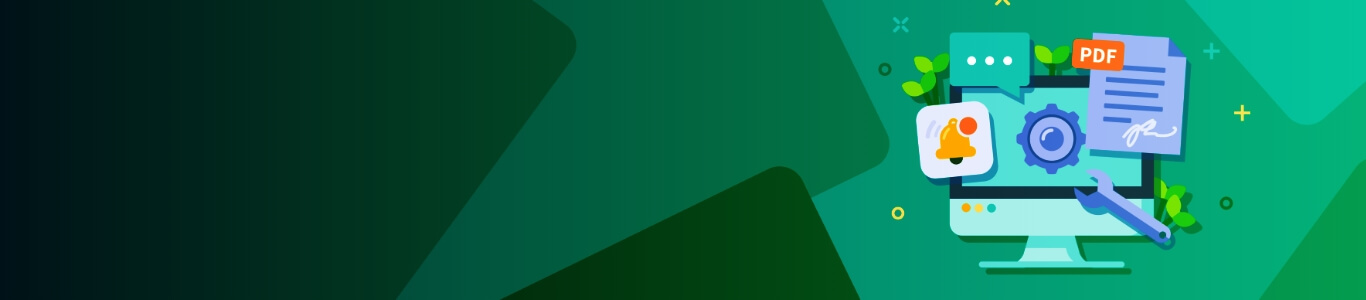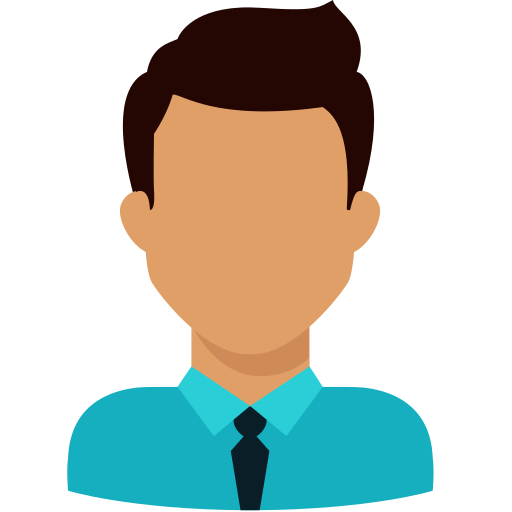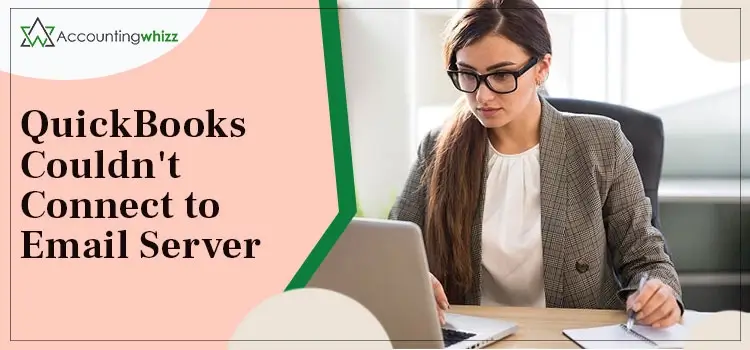
QuickBooks couldn’t connect to the email server: Are you unable to send or receive new emails from your QuickBooks account? Many users face challenges in sending or receiving new emails from their QuickBooks account. QuickBooks couldn’t connect to the email server problem arises with a pop-up display message as:

In this guide, we will discuss in depth why a user may encounter the QuickBooks couldn’t connect to email server error, along with the solutions you can follow to eliminate the error. So, stay glued and read this piece of content till the last word.
Also Read: QuickBooks Error 103
Reasons Behind QuickBooks Couldn’t Connect to Email Server Error
Here is the list of the possible reasons and factors, due to why a user may face the QuickBooks couldn’t connect to email server problem:
- Weak or unstable internet connection.
- Providing the incorrect login credentials of your email account.
- An outdated version of the QuickBooks desktop application can also be why the user may face QuickBooks couldn’t connect to the email server.
- Don’t access the QuickBooks desktop application in an administrative account.
- Corrupted or damaged QuickBooks desktop application.
- Incorrect email server settings.
- The necessary documents registered with QuickBooks are damaged or corrupted.
- When the firewall settings are disabled, the QuickBooks desktop application connects with the server.
How to Fix QuickBooks Couldn’t Connect to Email Server?
Let’s look at the tried and tested solutions you can follow step-by-step to resolve the QuickBooks that couldn’t connect to the email server issue.
Note: Installing new updates on the QuickBooks desktop application on a regular basis helps to use the application without bugs and technical glitches.
Also Read: Change TurboTax Password
Solution 1. Update the QuickBooks Software to Latest Release
The first solution we recommend you to resolve the QuickBooks couldn’t connect to the email server issue is downloading the new updates of QuickBooks software.
Given below are the steps that you can follow to download the new updates in the QuickBooks desktop application:
- Firstly, launch the QuickBooks desktop application on your PC.
- Thereon, you have to click on the “Help” option available at the top left of the screen.
- Under the drop-down list, click on the “Update QuickBooks” option.
- Now, the QuickBooks update window will be open on your screen.
- Here, you have to select your QuickBooks product.
- After that, you have to click on the “Update” button, and then the updating process will commence on your screen.
- You must select the “Setup Automatic Updates” option to allow QuickBooks to download new updates automatically and install the latest updates.
Solution 2. Check the Webmail Preferences Settings
Here are the steps to verify and check the webmail preferences settings.
- First, launch the QuickBooks desktop application on your device, and then click on the “Edit” tab option.
- After that, you will see various options available on the left side of the screen.
- Here, you have to select the “Send Forms” option.
- Under the “My Preferences” option, you have to select your email account, which you are using to send new emails.
- Moving ahead, you have to click on the “Edit” option, and then under the “Edit Email Info” window, you have to navigate to the SMTP server details section.
- After that, you will be asked to provide the correct server name and port number, i.e. server name: smtp.gmail.com and port: 587.
- Once you are done with providing the email details, then you have to click on the “Save” option.
After performing the above-mentioned steps, then access your QuickBooks webmail account and try to share an invoice again. If you are still facing the QuickBooks couldn’t connect to the email server problem, then move to the next solution.
Solution 3. Reset the Internet Explorer Settings to Default
If there is an issue with the internet explorer browser settings, then the QuickBooks desktop application will not be able to connect with the email server. Resetting the browser settings to default can help eliminate the issue.
Given below are the steps that you can follow to reset the Internet Explorer browser settings to default:
- First and foremost, launch the Internet Explorer web browser on your device.
- Thereon, click on the “Gear” icon available at the top right side of the screen.
- Under the drop-down list, you have to select “Internet Options”.
- After that, you have to click on the “Advanced” tab option.
- Moving ahead, click on the “Restore Advanced Settings” tap, and then click on the “OK” option.
Once you are done with the above-mentioned steps, then close the Internet Explorer browser, and then try to share an invoice via email.
Solution 4. Run QuickBooks in an Administrative Mode
The next solution you can follow to resolve the QuickBooks couldn’t connect to the email server problem is running QuickBooks in administrative mode. Here are the steps that you can follow step-by-step to run QuickBooks in an administrative mode.
- First of all, navigate to the windows settings on your device, and thereon, you have to click on the “Accounts” option.
- Now, you have to click on the “Family and Other Users” option available on the left side of the screen.
- Under the “Other Users” option, you have to click on the “Add Someone Else to this PC” option.
- Moving ahead in the procedure, click the “Add a user without Microsoft Account” option.
- Thereon, you must provide a name to the newly created account and set a login credential.
- After providing the details, click on the “Finish” option.
- Followed by the above steps, click on your newly created account, and then navigate to the “Accounts” type.
- You must change the account to an Administrator account and click on the “OK” option.
- Thereon, close the Settings application, and perform a restart of your PC.
- At last, login to your PC in the administrator account.
Once you are done with the above steps, then launch the QuickBooks desktop application, and check whether you can send emails in QuickBooks or not.
Also Read: QuickBooks Error H202
Additional Tips to Resolve QuickBooks Couldn’t Connect to Email Server Problem
Even after following the above-mentioned steps, if you are still facing the QuickBooks couldn’t connect to an email server problem. Below we have listed some additional tips and solutions that you can execute to fix QuickBooks couldn’t connect to the email server problem:
- Check the email login credentials before submitting it.
- Verify the email server settings.
- Change the login credentials of your email account.
- Connect your PC to a strong wi-fi connection.
- Ensure you are using an updated version of the PC’s windows.
- Use a different web browser to connect with the email server.
- Delete the junk files from the system Disk Cleanup folder (cleanmgr).
- Update the PC’s drivers to the latest available version.
Ending Note
In this post, we have covered all the important solutions of how to fix QuickBooks couldn’t connect to email server problem. Above, we have listed three solutions along with some additional tips that you can follow to eliminate the error. If you still have queries related to QuickBooks, you can reach out to us via chat box. Our experienced and professional QuickBooks experts are available 24*7 at the help desk to answer your query.
There are many email integration options available for the QuickBooks desktop. These email integrations include various options such as Outlook, QuickBooks email, and WebMail. In case if you want to use the Gmail account, then you can select the Web Mail option.
To fix the email account not working issue with QuickBooks, you must ensure that you are not using the QuickBooks application in administrator mode. Also, ensure that the email preferences are set correctly in the Internet Explorer browser.
Here are the steps that you can follow to share invoices on QuickBooks desktop:
- Firstly, click on the “Edit” menu option and select the “Preferences” option.
- After that, you must click on the “Send Forms” tab.
- Thereon, you must check-mark the box for each form you want to share.
- Moving ahead, you must select the Combine Forms to a receipt in one email checkbox.
- At last, click on the “Send Now” option.