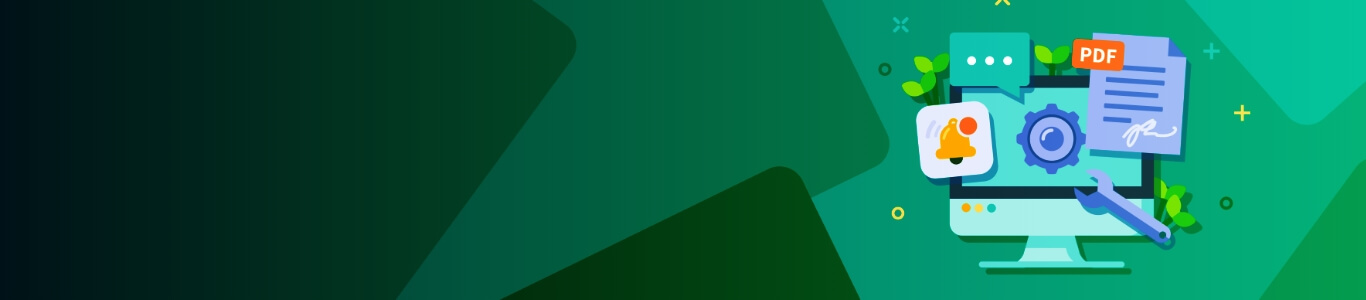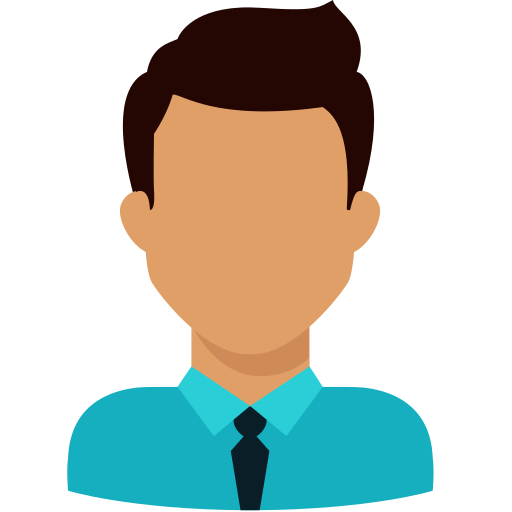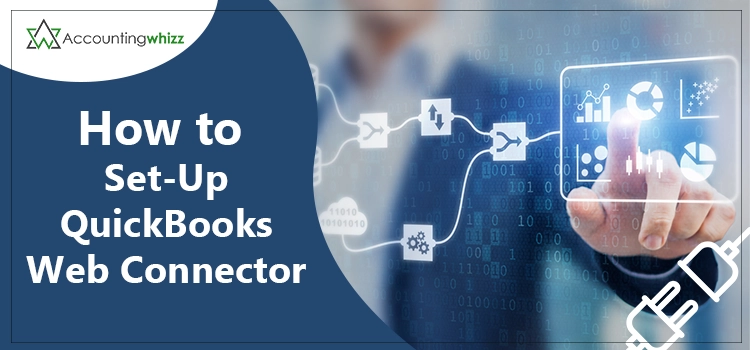
QuickBooks is a world-class accounting software that streamlines day-to-day business accounting tasks. It provides various tools and features to manage your finances easily. QuickBooks Web Connector is a tool launched by Intuit that lets third-party applications share the data with QuickBooks Desktop products. You are required to install the tool either on a local system or hosted on the cloud. If you are searching for detailed information on web connector QuickBooks, then go through this entire post.
What do you mean by QuickBooks Web Connector?
QuickBooks Web Connector setup is an efficient way through which you can generate a contact of QuickBooks with other websites. Basically, this process is a two-way communication between the QuickBooks Desktop products and the web-based applications. Moreover, it provides its users with all of the Web Connector benefits by installing and configuring it for the Automatic, Manual, or Basic start.
The users can utilize QuickBooks Web Connector Tool to manage various business accounting tasks, which are as follows:
1. It allows communication with the web services automatically.
2. Moreover, it also allows the QB POS XML & GB XML to share with the cloud-hosted applications and the QuickBooks POS/ Financial software.
3. Also, it provides you with an option using which you can add a new service with the web services list, using which QBWC can easily communicate.
Also Read: Inclearing check in QuickBooks
Simple Instructions to Set up QuickBooks Web Connector
In this part, we are going to discuss the steps you need to perform for the QuickBooks Web Connector Setup. Moreover, it also enables the users to set up and manage their applications. The connected applications will also represent you with the applications that you have setup with the QuickBooks application. Go through the stepwise instructions listed below for setting up the QBWC application.
Stage 1: Downloading the QuickBooks Web Connector
You are required to get the latest version of QuickBooks Web Connector Download on your system. To do so, follow the stepwise instructions listed below.
• Begin the process by downloading the installer on your device.
• After this, move to your downloading folder and right-click on the installer download. Further, choose the Extract All option.
• Proceed further by right-clicking on the downloaded setup file has the file extension “.exe”.
• Now, opt for the highlighted “Run as an administrator” option.
After successfully installing the application, you will locate the QBWC application in the system tray.
Also Read: Download QuickBooks Tool Hub
Stage 2: Run the QuickBooks Web Connector installation
• In the initial stage, move to the QBWC window and select the desired third-party web-based applications.
• After this, go to the Password section and input the QuickBooks Password that you have generated in the third-party application.
• Following this, choose Update and then select start with the data exchange process.
• Return back and navigate to the third-party web-based application, which is the QuickBooks Integration screen.
• Ultimately, hit the Next button on the screen of Web Connector Installation and Configuration.
Stage 3: Linking an Application with the QuickBooks Web Connector
Before linking the applications with the QuickBooks Web Connector tool, make sure that you sign into QuickBooks with the correct admin rights. For instance, if the users have the “.QWC” file, then they can link them with QuickBooks by implementing the steps listed below:
1. Move to the File menu and tap on the Update Web Service option.
2. Afterwards, choose the Manage Web Apps option and then click on the Set Up option behind the application that you wish to set up.
3. As a result, it will redirect you to the application’s website, where you need to Log In.
4. Following this, tap on the “Connect to QBs” on the applications site.
5. End the process by opening the QuickBooks Desktop. Later on, opt for the Done option from the Access Confirmation screen to wind up the setup process of QBWC.
Also Read: QuickBooks Workforce Login
Steps to handle an application
• To begin the process, click on the File Menu > App Management and then on the Manage Web Apps.
• Afterwards, opt for the Connected Apps option to review all the applications and then make the required changes.
• Soon after this, pick the transfer app to my device option. By clicking on this option, it will move the application connected to your new device. Moreover, you must make sure that you resume the process of data transfer.
Steps to delete an application
• To initiate the process, choose the Edit menu and click Preference, followed by Integrated Applications.
• Thereafter, you are required to click on the Company Preferences option.
• End the process by picking the application you wish to remove from QuickBooks. Further, tap on the Remove option followed by the Ok option.
Steps to transmit the application to your device
QuickBooks enables users to move an application to different devices for the same data file. Once the application has been transferred successfully, you will notice that the connection from another device will be removed. Also, you must ensure that you are working on the most recently launched version of the QuickBooks Desktop to avoid any further discrepancies.
1. To start the procedure, click on the File menu and then on the Update Web Service option.
2. Soon after this, tap on the highlighted Manage Web Apps option.
3. You need to select the Connected Apps option to have a look at your application and make the required changes.
4. Now, pick the option Transfer app to my device, and it will connect to your new device. You must ensure that you don’t leave the process of data transfer.
Also Read: Change TurboTax Password
What should you do to tackle the issues faced while installing QuickBooks Web Connector?
For instance, if you encounter any issues while installing the QuickBooks Web Connector tool, you need to install and then uninstall it. For that, go through the below-listed steps attentively.
1. In the initial stage, press the Windows + R keys together to open the Run window on your system.
2. After this, input “Control Panel” within the search field and hit Enter.
3. Afterwards, choose the highlighted Uninstall a program option.
4. Now, select the Web Connector option and then double-click on it to uninstall the application successfully.
5. For instance, if you are struggling while finding the Web Connector, look for the QBWC folder from these locations:
1. C: >>- Program Files(x86) >>- Common Files >- Intuit >>- QuickBooks or
2. C: >>- Program Files >>- Common Files >>- Intuit >>- QuickBooks.
What should you do to disable QuickBooks Web Connector?
Go through the instructions listed below to disable the QuickBooks Web Connector.
1. To begin the process, tap on the Start menu and select the All Programs option.
2. Following this, hover your cursor over the Startup option and then QuickBooks.
3. Next, right-click on the Exchange data with web services and then hit the Delete option.
4. At last, tap on the Yes option to turn off the QuickBooks Web Connector.
Also Read: QuickBooks Error H202
Summing It Up!!
So, here we conclude this post and hope that you have all the essential information about what QuickBooks Web Connector is and how you can set up the tool. We hope that you may find this blog helpful and worth reading. However, if you want any additional information regarding the QBWC application, then feel free to reach out to our QB professionals. You can connect with our team of experts either through email or a live chat facility.
Ans. The users can utilize the Web Connector on the following versions of QuickBooks, which are as follows:
1. QuickBooks Premier
2. QuickBooks Premier Plus
3. QuickBooks Pro
4. QuickBooks Pro Plus
5. QuickBooks Enterprise
There are different errors that the users might confront while accessing the QuickBooks Web Connector tool. Some of them are listed below:
1. QBWC1005 and QBWC1006 : QuickBooks Web Connector failed to run
2. QBWC1007, QBWC1008 or 1009 :- An error might pop up while connecting to the QuickBooks application.
3. QBWC1011:- Application named [ApplicationName] doesn’t exist in the registry.
Once the user is done with the setup of the QuickBooks Web Connector, they can easily transfer the application from the device. Moreover, you can also manage the application. In addition to this, you can delete or remove the application as per your choice from QBWC.