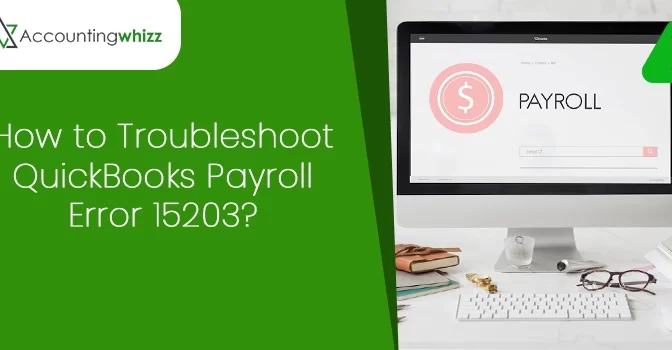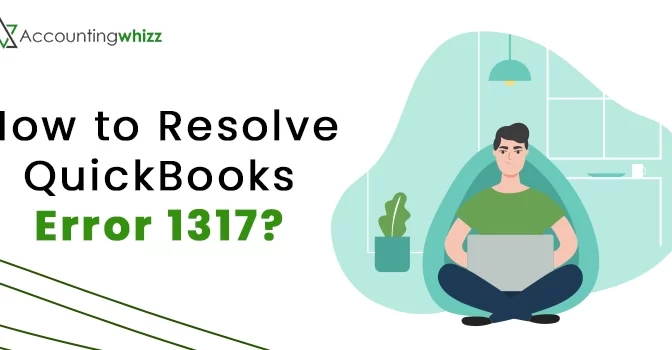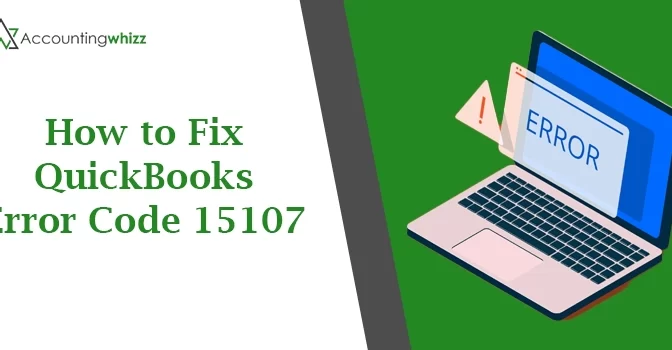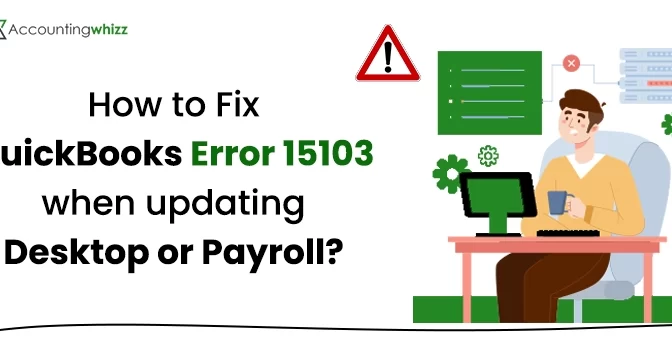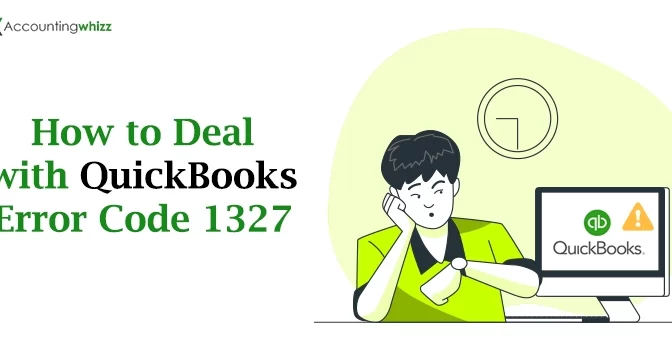Looking for a Solution to fix QuickBooks Payroll Error 15203? If yes, then your online search ends here.
The QuickBooks Error Code 15203 is a hexadecimal partition error. It appears in your System in the form of different error codes like QuickBooks Error 15203 crashed, QuickBooks Recovery Error 15203, Install QuickBooks Error 15203, or Remove QuickBooks Error 15203. The Error can appear due to numerous factors, and resolving it is not easy if you don’t have step-by-step knowledge. That is why we have provided this detailed guide to help you out.
Encountering issues while fixing QuickBooks Payroll Error 15203 and need an expert’s help? Ring us on +1 855 706 0905 and consult our professionals to clarify all your doubts immediately.
What are the Common Reasons behind QuickBooks Payroll Error 15203?
As we already mentioned, there are hundreds of factors that might provoke the QuickBooks Error Code 15203 in your System. However, we have mentioned a few most common ones below:
- There might be issues in the Memory Management program.
- Your important QuickBooks Files are damaged or corrupted.
- Your Digital Signature Certificate might be Outdated.
- The Disk Space is not enough.
- Insufficient RAM can also lead to QuickBooks Payroll Error Code 15203.
- The QuickBooks Software is not installed properly.
How can you Recognize the QuickBooks Payroll Error 15203?
Now, let’s give you a few signs and symptoms of Payroll Error code 15203 QuickBooks that can help you identify the Error in your System.
- The window of your Screen is crashing.
- Your System’s Screen is turning blue.
- The System is not responding to your Command.
- QuickBooks software is not working properly.
- Unstable or inactive internet connection
What are the Procedures to Resolve QuickBooks Payroll Error 15203?
Now, let’s move ahead and learn the apt steps that you have to follow to rectify QuickBooks Error 15203.
Also Read: How to Fix QuickBooks Error 1317
1st Procedure: Update QuickBooks to its latest version using Safe Mode
Firstly you have to restart the System and then use Safe Mode. Further, you can follow the instructions mentioned below:
- Initially, Save all the open processes, and restart the System.
- While restarting, when the boot window comes in front of your Screen, start hitting the F8 button, and continue to do so until you see Advanced Boot Options Window.
- Now, from the list of options, choose Safe Mode with Networking.
- Moving ahead, open QuickBooks Program and try to update it by hitting on the help button followed by selecting the Update QuickBooks Desktop.
- Now, follow the on-screen data to complete the update process.
2nd Procedure: Utilize reboot.bat File
In the QuickBooks Directories, you can find the Reboot.bat file. You can fix various QuickBooks errors using this file, including the Payroll Error 15203.
- Begin the process by right-clicking on the QuickBooks Desktop icon.
- Thereafter, choose the Properties.
- Now, select the Open File Location option.
- In the QuickBooks folder, look for the Reboot.bat file.
- Move ahead by right-clicking the file.
- Now, select the Run as Administrator button.
- Lastly, restart your System, and try to open QuickBooks software.
3rd Procedure: Set Up the latest Digital Signature
In case your Digital Signature Certificate is outdated, it can lead to error 15203 in QuickBooks. Thus you can fix it by installing/updating a certificate.
- Firstly, you have to follow the given path:
Drive (on which QuickBooks is installed):/Program Files/Intuit/QuickBooks. - Now, look for QuickBooks executable file, and once you find it, right-click on it.
- Thereafter, choose the Properties, and navigate to the Digital Signature tab.
- Now, from the list of options, select Intuit.
- Move ahead by installing the latest Digital Signature certificate.
- After installing, reboot the PC, and open the QuickBooks again.
4th Procedure: Upgrade RAM
In case the issue is due to insufficient RAM, then upgrade it to eliminate the Error.
- Select the Start Button.
- Thereon, type Information and hit enter.
- Now, launch the System Information tab.
- Now scroll down to the Mmeory and review the RAM Memory available.
- In case the memory is less, then you have to enhance the RAM of your System.
5th Procedure: Do an Automatic Scan for the Resolution
You can also rectify this Error using the Automatic scan. To run the Automatic scan, follow the instructions below:
- Begin the process by downloading the QuickBooks repair software online.
- After downloading the Repair software, you have to follow the on-screen prompt to install it.
- Once the installation is done, open the Software.
- Now, hit on the Scan tab, and the Automatic scanning will start.
- Once it is completed, select teh Fix error icon, and restart the System.
Also Read: How to Fix QuickBooks Error Code 1327
6th Procedure: Choose the Manual Repair Method
If none of the above methods works in your favor, then you can go with the manual update feature.
- First, restart your system and login into it using the Apt Administrative credentials.
- Select the Start option and hit on the All Program tab.
- Moving ahead, choose the Accessories button and pick System Tools.
- Thereafter, select the Restore System Button.
- Now, click on Restore personal Computer on the first Computer, then hit Next.
- Thereon, choose the restore point and hit the Next tab.
- Select the Next button again.
- Finally, the auto-restore process will start; once it ends, restart your Computer.
Conclusive Note!
At this point of the blog, we have provided you with all the ways that you can follow to eliminate the QuickBooks Payroll error 15203 from your System. However, in case you get into any trouble while following the process, you can consult our QuickBooks experts by clicking on the Help box given below. These Software experts are highly skilled with years of experience. Call any time of the day or night, and get the best help possible.