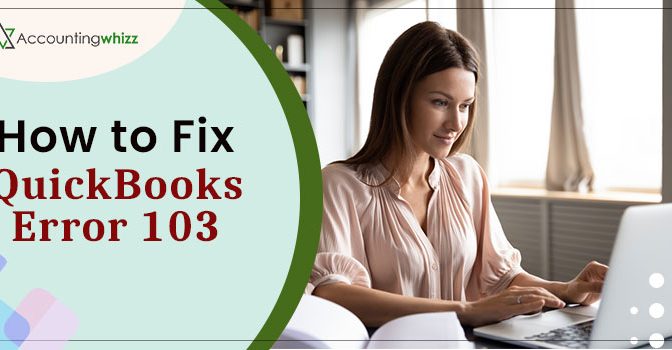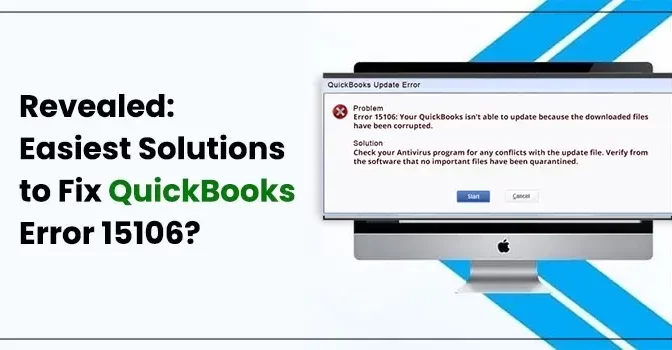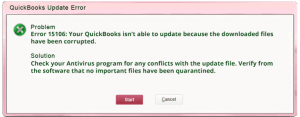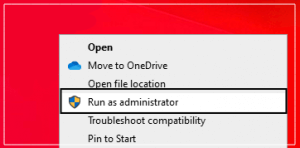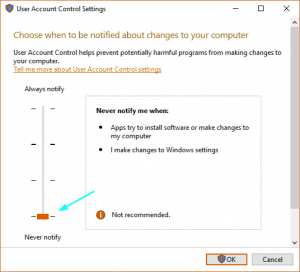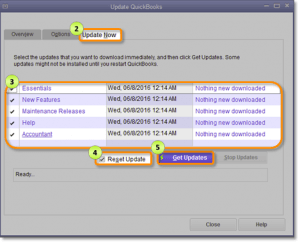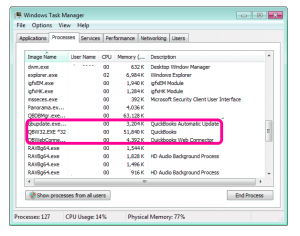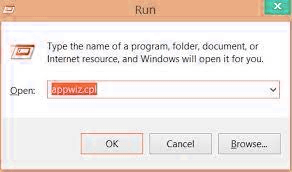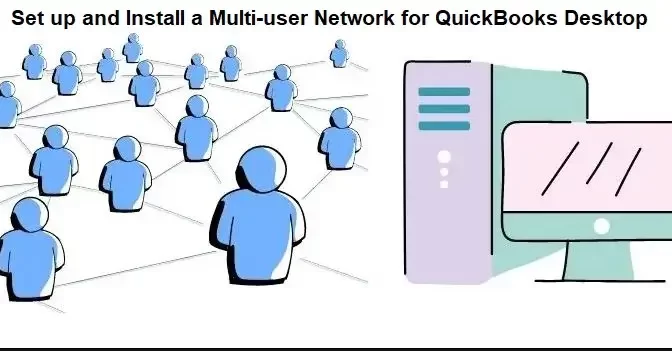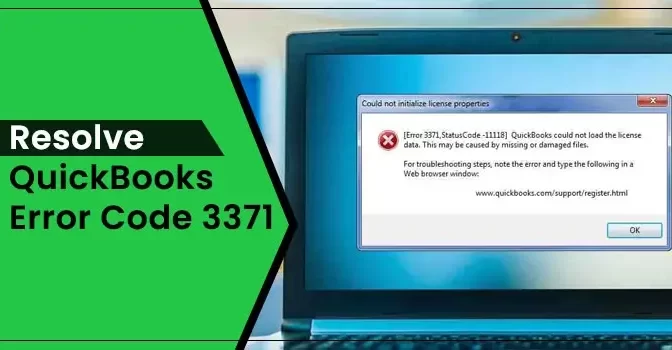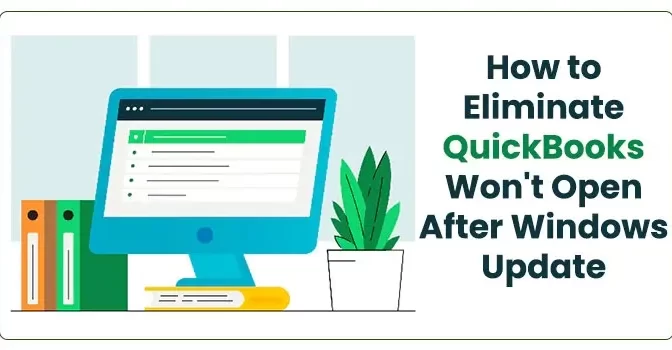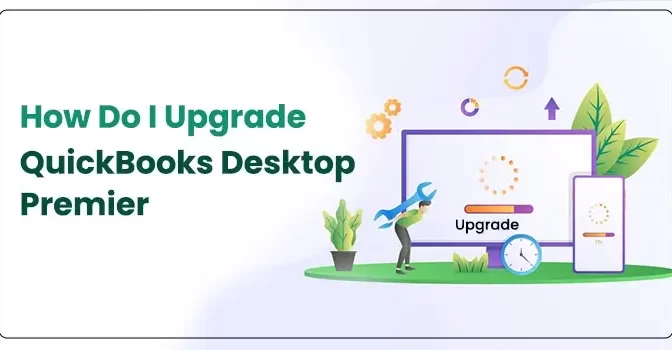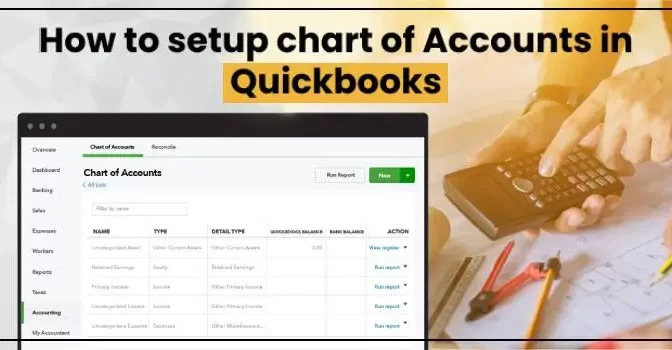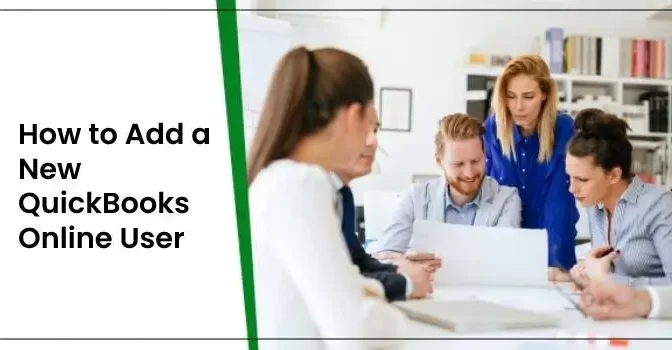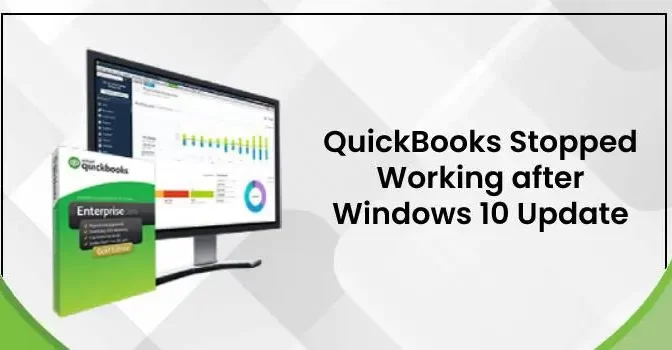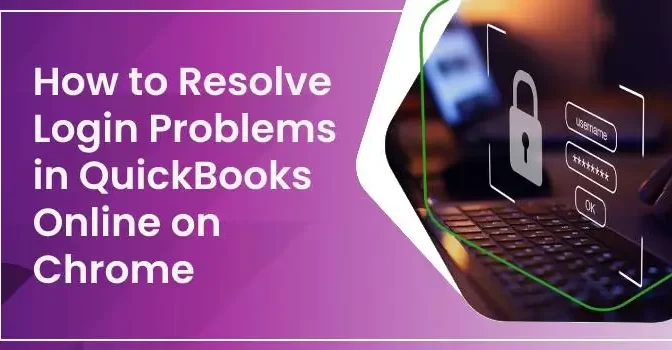QuickBooks error 103 is a common banking error that arises when the bank server rejects the user’s sign-in request. This error will keep striking until the users update the sign-in details in their QuickBooks account. Updating the login details in your QuickBooks online account will give a signal to the bank server not to block access to your account.
In this article, we will discuss in depth why the QuickBooks error code 103 arises and what solutions you can follow to resolve the error.
“Need instant help to resolve QuickBooks error 103? Speak live with our QuickBooks experts via call at +1 855 706 0905, and get quick help from our QuickBooks experts.”
Also Read: How to Fix Sage 50 Not Responding
Why Does QuickBooks Error 103 Arise?
Before we directly jump to the solutions to fix QuickBooks error 103, let’s take a look at some of the possible reasons due to why the user may encounter the error;
- Incorrect login credentials of your online net banking account are the primary reason why the error arises.
- If you have selected the wrong financial institution.
- If you have recently updated/ changed the login credentials of your financial institution, but the same still needs to be updated in your QuickBooks online account, it can also lead to QuickBooks error 103.
- Damaged .msi files can also lead to QuickBooks online error 103.
- Configuration issues with the QuickBooks files can also lead to QuickBooks error 103.
Also Read: How to Fix QuickBooks Error H101
Solutions to Troubleshoot QuickBooks Error Code 103
Let’s take a look at the different solutions that you can easily follow to keep QuickBooks error 103 at bay;
Solution 1. Verify the Login Credentials
Given below are the steps that you can follow to verify the login credentials of your bank account in QuickBooks;
- First, you must click on the “Verify Your Credentials” option, which will be displayed on the error message page.
- Now, your bank’s website with a pop-up window will be open on your screen.
- Here, you have to provide the login credentials of your bank account. (Note: Don’t enter the login details via the auto-fill option. Instead of that, try providing the login details manually).
- Now, log out from your bank’s website, and try to return to the QuickBooks account.
- Through the same format, you have to re-provide the username and password that you provided on your bank website.
- At last, you have to end this process by clicking on the “Update Sign-in Info” option.If you are still encountering the QuickBooks error 103, try solution 2.
Also Read: How to Change Email on TurboTax
Solution 2. Edit Bank’s Sign-in information in QuickBooks Online
- Firstly, click on the “Banking” information, which is available on the left side menu screen.
- Thereon, you must click on the “Pencil” icon that appears above the bank balance.
- Choose the “Edit Sign-in Info” option, and then tap on the hyperlink, and it will redirect you to the bank’s legitimate website at the top of the window.
- Now, the financial institution’s official website will be open on your screen.
- At last, you have to confirm the accounting details related to your account, such as summary, history, summary, and other details, that will help you access your account throughout the website.
Once you have edited the bank’s sign-in information, verify whether the error code 103 QuickBooks has been resolved.
Solution 3. Connect QuickBooks and Bank Account
The next solution is to connect/ link your bank account in QuickBooks. Below listed are the steps that you can execute to do that;
- Login to your QuickBooks account and select the “Transactions” option.
- Thereon, you must select the “Banking” option and then click the “Add Account” option.
- Now, provide your bank’s name in the search bar, and then a new pop-up message stating “New connection with a different login” will appear on your screen.
- Next, move to the bank’s website and log in to your account with the correct login credentials.
- Moving ahead, you have to click on the “Connect” option to link your QuickBooks account.
- Followed by the above steps, you have to end this process, by clicking on the “OK” option.
Also Read: Sage 50 User Name and Password Not Working
Solution 4. Remove the Existing Account
Given below are the steps that you can follow to remove the existing account in your account;
- At first, you have to log in to your QuickBooks online account.
- Thereon, click on the “Transaction” option and then select the “Banking” option.
- Moving ahead, click the “Add Account” option, provide the bank name in the search box, and click the “Search” option.
- You must click on the bank name as the match results open on your screen.
- Next, users have to sign in to their account of account which they want to put on the bank’s official website.
- Thereon, you will be required to associate all of the QuickBooks accounts with the bank accounts.
- Once you are done with that, you have to click on the “Connect” option, followed by clicking on the “OK” option.
Ending Note
As shown above, we have tried our best to enlist numerous solutions about how to fix QuickBooks error 103. You can easily carry out the steps listed above to troubleshoot the error. If you face any issues while performing the methods or have any other query related to the topic, you can contact our team via phone @ +1 855 706 0905. Our trained QuickBooks experts are available 24*7 around the clock to help you use the accounting software smoothly and efficiently.
Also Read: Remove Form 7202 TurboTax
Frequently Asked Questions (FAQ)
1. Why I am unable to connect my bank account in QuickBooks?
A: If you have already linked a bank account in your QuickBooks account, then it can lead to bank connection issues in your QuickBooks account. Therefore, to deal with this issue, you must ensure that every account is connected to your QuickBooks account.
2. How can I sync my QuickBooks account with the bank’s account?
A: Here are the steps that you can follow to sync your bank account with QuickBooks;
- Move to the “Banking” menu, and click the “Banking” option.
- Select the “Add Account” option, and search for your bank name.
- You can also use the correct URL to log in to your bank’s official website.
- Moving ahead, provide the bank’s username and login password, and choose the type of account.
- Choose the date range in which you want to download the bank transactions.
- At last, click on the “Connect” option.
3. How can I activate a bank account in QuickBooks?
- Firstly, you must move toward the settings page and then click the “Chart of Accounts” option.
- Next, click on the “Gear” icon next to the printer icon, then select the “Include Inactive” option.
- Search there for the account you want to use again, and last, click on the “Make Active” option.
4. How can I reset a bank account in QuickBooks online?
A:
- Login to your QuickBooks online account and move toward the settings page.
- Thereon, click the “Account and Settings” option, and select the “Payments” tab.
- Click on the “Change Bank” option, available in the deposits section, next to standard deposits.
- Provide the routing and account number of the bank account you want to change.
- At last, click on the “Save” option.