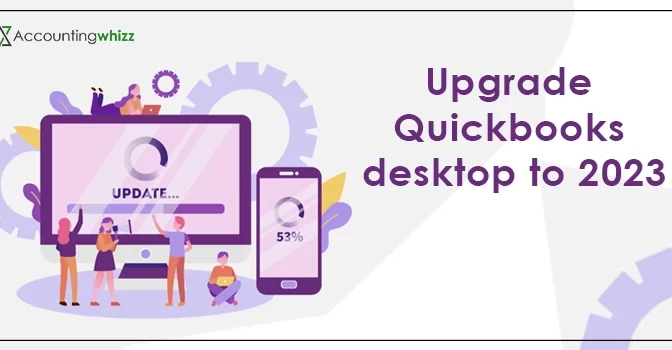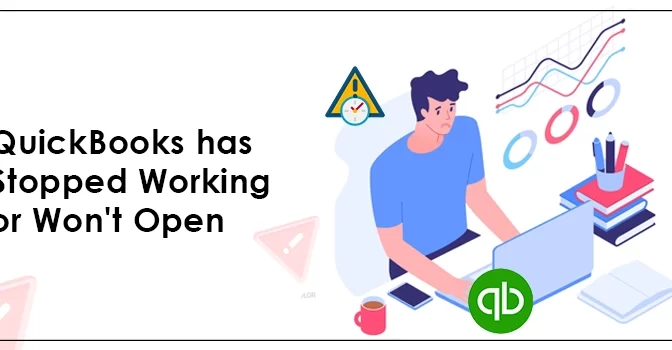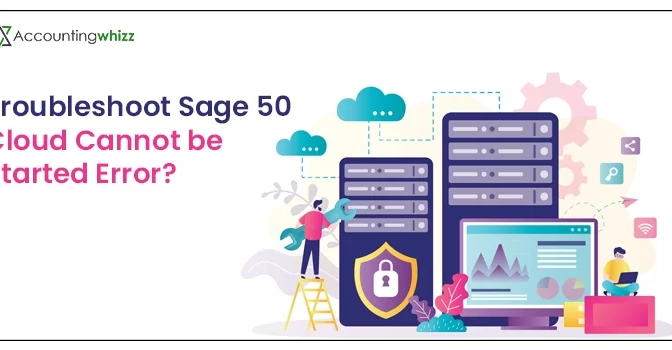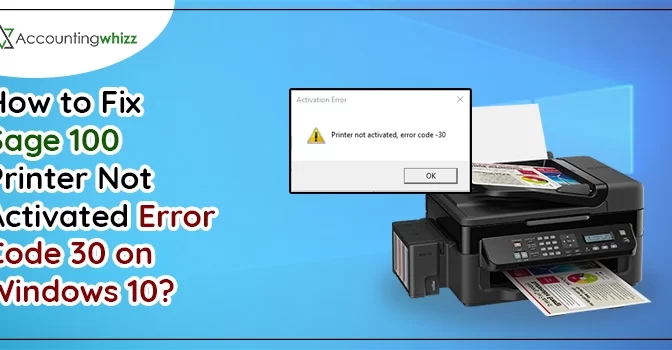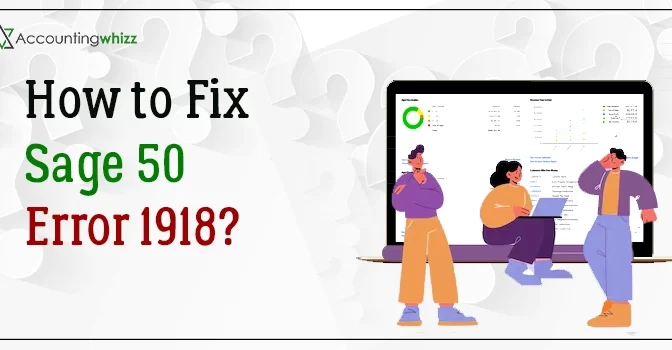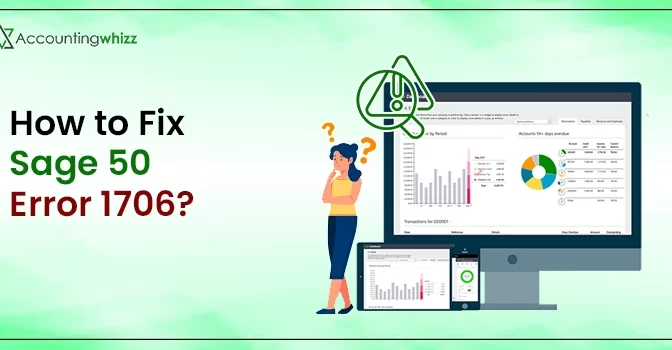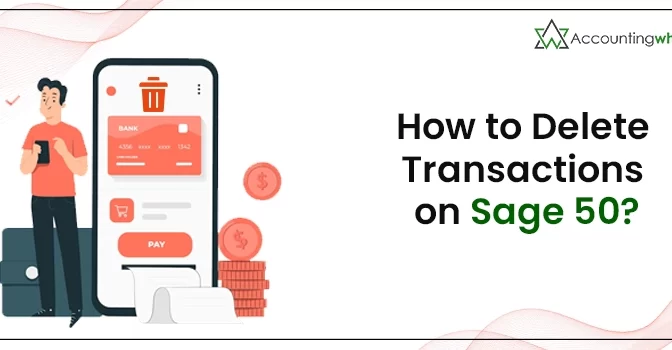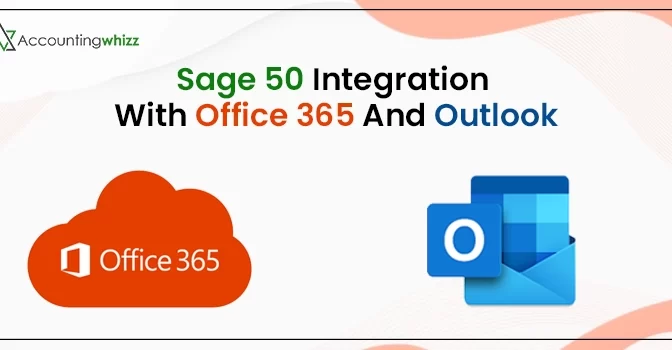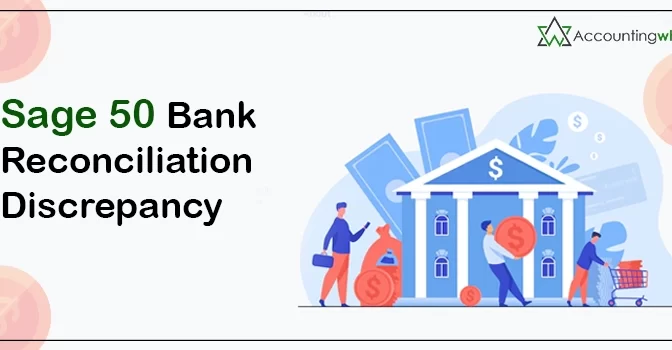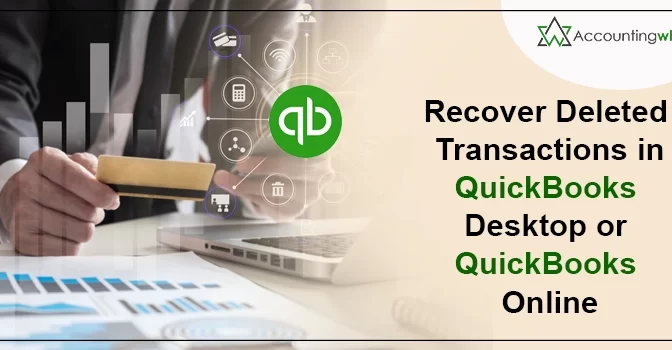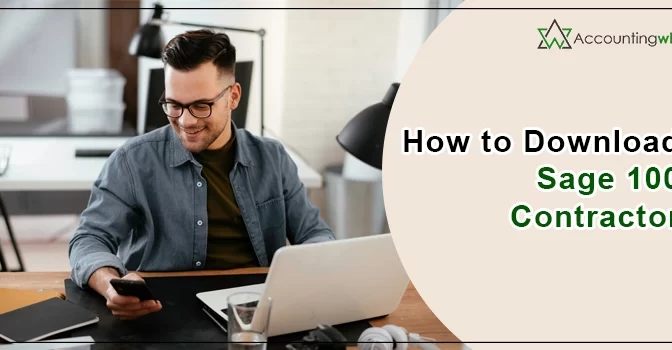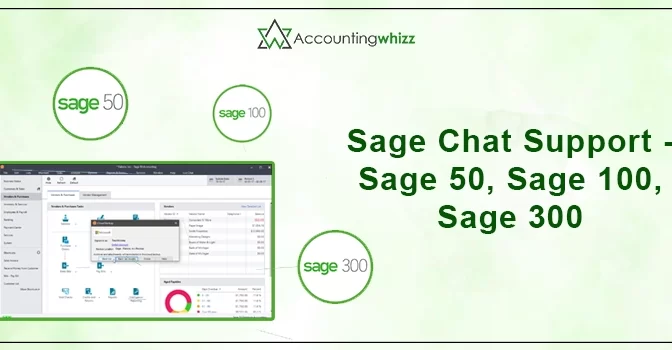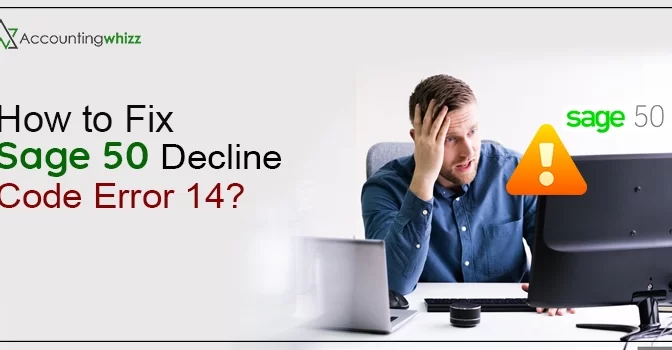Sage 100 ERP is the widely used accounting software used by small and medium-sized businesses to manage your accounting tasks. It is entirely a business management solution that helps fulfill business needs. Moreover, it provides unparalleled features consisting of sales management, inventory management, bank reconciliation, etc.
To learn more about the Sage 100 ERP software, we suggest you carefully review this entire post. This post consists of all the important facts required to access the Sage 100 ERP application seamlessly.
Want to know more details regarding the Sage 100 ERP and need instant help? If yes, connect with our professionals by dialing +1 855 706 0905 and obtain all answers to your queries.
What is Sage 100 ERP? – Briefly Explained
Sage 100 ERP is a business management solution that lets businesses accurately manage their monthly bank reconciliation. Also, it includes the essential cloud features that help give better insight into your business. Moreover, it provides a complete solution regarding your bills of materials, returns merchandise authorization, and mobility of barcodes.
It also offers several extraordinary features that make the accounting process much more convenient. However, proceed to the next section of this post to learn more about the benefits of using this accounting application.
What are the Salient Features of Sage 100 ERP?
Here, we have described all the features that the users can easily access by using the Sage 100 ERP.
1. This accounting software provides the feature of inventory management. It is the best feature that is beneficial for distributors and manufacturing companies to keep track of their raw materials. Also, it helps you identify the inventory that must be restocked.
2. Moreover, Sage 100 ERP offers bank reconciliation features that help you find the errors within the accounting application with that to the bank account. Reconciling the bank accounts will help you tally the account balance of bank statements and accounting software.
3. Using this accounting software, you can easily create financial reports and templates based on the industry. Thus, it helps you to keep the focus on your data and helps create the reports properly.
4. It also provides a cloud computing facility to secure your data without making efforts to create the data backup manually.
5. Now, the days are gone when you must spend more time maintaining the financial statements. As with the upcoming Sage 100 ERP all your stress has been reduced. With this, you can now focus on other activities of your business and help the organization’s overall growth.
6. The best part is that the Sage 100 application is flexible enough to fulfill the changing requirements of the business. This is, so it provides the upgraded and latest features that help perform day-to-day business operations.
System Specifications Required To Run Sage 100 ERP Smoothly
System requirements are the basic specifications essential to operate the application seamlessly on your operating system. To let you know about them, we have provided you with the list of minimum system requirements that must be fulfilled. Read the below-listed pointers attentively to get a better understanding of them.
• Server Hardware Requirements:-
The users must ensure that they must have Intel Pentium 4 or a comparable processor. Also, verify that your server must have a minimum of 2 GB RAM to run the software smoothly. The minimum free disk space must be up to 3.5 GB. Moreover, the CD-ROM Drive must be 2 X CD-ROM. Lastly, if you want the highest quality of printing, it is recommended to use laser or inkjet printers.
• Client and Workstation Requirements:-
For Windows 7 and Vista users, it is necessary to have a Pentium or comparable processor. The speed of the processor should be up to 1 GHz. Moreover, verify that your workstation must have minimum storage of up to 1 to 2 GB. Also, it has been suggested to have a free disk space of up to 1 GB. The CD-ROM Drive must be 2 X CD-ROM. Additionally, we advise you to go for the laser or inkjet printers only to get excellent quality printing.
Despite all of these system requirements, it has been advised that your system must include 230 MB of disk space. This is so that you can run the Microsoft .NET Framework 3.5 3.5 Service Pack 1 Software on client workstations. It is also important to have a 100 Mbps internet network connection.
Also Read: Sage 50 User Name and Password Not Working
What Are The Types Of Businesses That Utilize Sage 100 ERP software?
Mostly, small and medium-sized businesses utilize Sage 100 as their ERP (enterprise resource planning) system. Moreover, this application is also used by startup companies. Let’s explore more about the industries that utilize the Sage 100 ERP; check them out. \
- Manufacturing sector
- Construction
- Chemicals
- Foods and Beverages
- Wholesale Distribution
- Non-Profits
- Professional Services
Moreover, the Sage 100 ERP also works for manufacturers dealing with discrete, repetitive manufacturing. Also, it is used by industries such as customized fabrication. Despite this, for managing eCommerce, you must integrate third-party software with Sage 100 via Web Services.
Wrapping It Up!!
We hope that the search for the perfect accounting solution to manage your finance-related tasks is over with Sage ERP. Moreover, we assure you that you have all the relevant facts required to gain knowledge about this software. If you are looking for any additional help or need expert’s advice, you are free to communicate with our experts. You can connect with them via mail or chat facility and get the required assistance.