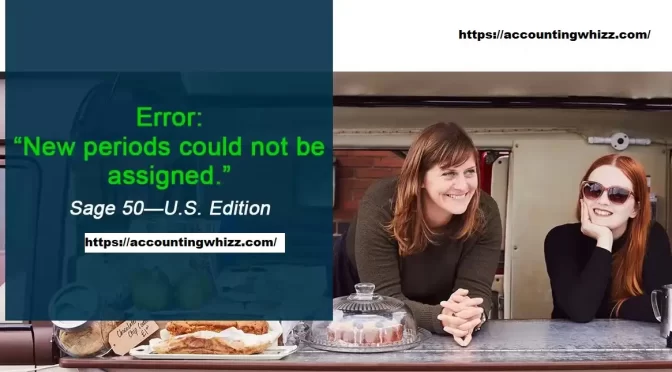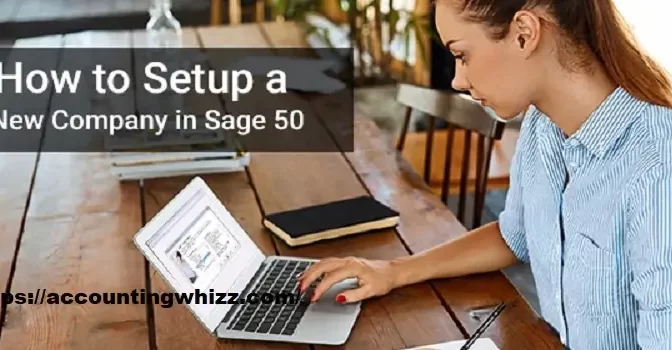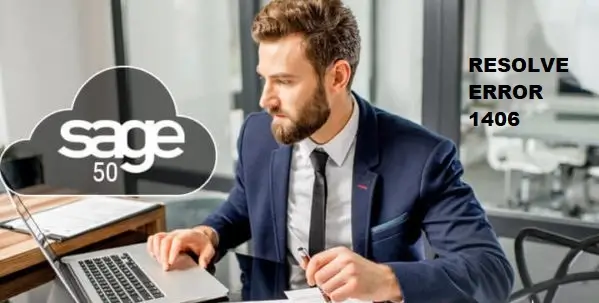The Sage 50 Accounts software solution is profoundly flexible and configurable and can be utilized online by means of the Cloud or installed on your own server as On-premise. Sage 50 can be further improved by adding additional modules from the Sage 50 products suite or adding applications from the Sage Store.
One of the significant qualities of Sage 50 is that it incorporates consistently with different modules in the Sage 50 range, for example, Payroll, HR, Sage 50 P11D, Manufacturing, Forecasting, and CRM!, This presents to you every one of the upsides of a smoothed out and completely co-ordinated business.
As soon as your business starts developing and growing you can easily upgrade your Sage software and can also add various modules from the Sage 50 range to give a total and flexible business management solutions.
Being one of the best accounting software with a wide customer base, we can’t say that it is impossible to not face some major or minor issue in a while. Sage 50 often reports a few issues and out of all, “New Periods Could Not be Assigned” is one of the common issues reported by multiple users. Are you also facing any such error or issue with Sage 50? If yes, then drop all your worries now as here we are to resolve all your issues and concerns with our professional guidance.
In this post, we are going to share a step-by-step guide to easily troubleshoot Sage 50 Error: “New Periods Could Not be Assigned” so that users like you can resolve this issue on their own as well. So, let’s get started!
Related Article: Sage 50 Crashing After Windows 10 Update
Common Cause Behind “New Periods Could Not be Assigned” Error
The most common cause behind this error reported is the year-end process which is often encountered while assigning the new periods numbers to each and every transaction in the user’s system.
Solution 1: Data Verification
Verify the data of the Sage 50 service update. Follow the listed below steps to successfully verify data!
- Go to the File Menu.
- Choose the Data Verification option from the list.
- In the Next Step, Select “Both Tests” and then click Start Button.
- By Clicking on Save, you will be asked to create a Backup.
- In the end, close the fiscal year again once the test process is finished.
Solution 2: Journal Synchronization/Charts of Accounts
- Go to the Windows icon, click on Start and select Run.
- Input the path, “C:\Program Files\Sage Software\Peachtree\Peachw.exe” -i
- Open Sage 50 Software on your device.
- Once verify the integrity check is available on the File Menu.
- Now, Open the Company file.
- Create a backup of your complete data.
- Create a change in your accounting period to period 1.
- Go to the File Menu and select the integrity checks option.
- Click Next to proceed further.
- Select Reindex Files Box.
- Select Jrnl Header from the dame list and click OK.
- Before accessing the integrity check, click continue.
- Choose journal box/charts of account option available within Data Synchronization Tests.
- Click on OK Button.
Solution 3: Restore the Backup and Close the Year Again
- Restore the Backup of Sage 50 before you choose to clock the fiscal year.
- Navigate to the Company Information and then click maintain.
- Keep a note of the company directory.
- Close Sage 50 Software on your device.
- After this, go to the company folder.
- Secure the files with extension .DAT, .FRM, .CAX, .PTR, .DDF, .MKD, .FRM, .PWP, .PTB, .RPT.
- Also, keep the files ~PVSW~.LOC, KMSKeys.xml, DETAILS.INI, and Crystal Reports.udl
- If there is something that you are unable to end in the file extension, then delete or transfer the same.
- The file names that include dash and underscore, delete all of them.
- Delete all the files that include:
DAT
DAT
DAT
DAT
LOC
DAT
DAT
DAT - After the completion of the process, open Sage 50 software on your device and try to close the fiscal year once again.
Final Words!
In this post, we have shared the major cause of Sage 50 Error: “New Periods Could Not be Assigned” and a step by step guide to troubleshoot this issue so that you can save your productive hours from getting wasted. Even after following the all above mentioned solutions if you are still troubled with the Sage 50 Error: “New Periods Could Not be Assigned”, then we will recommend you to get in touch with Sage 50 Customer who can help you to resolve this issue of yours in real-time. They will assist you with their professional guidance so that you will not have to suffer longer. Sage 50 Customer is available round the clock to its users with all their help and . Dial Sage 50 Customer Helpline Number Now!