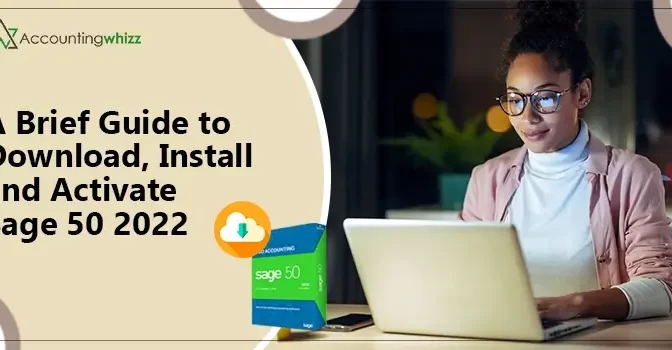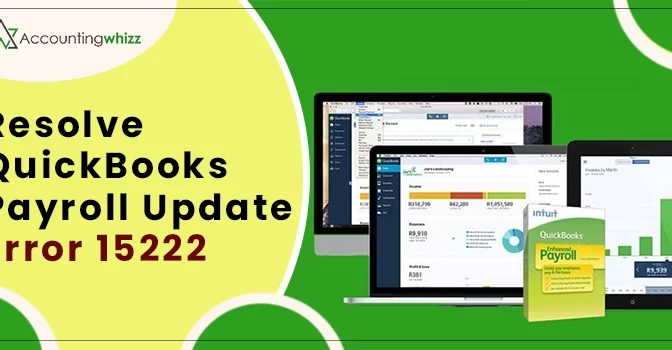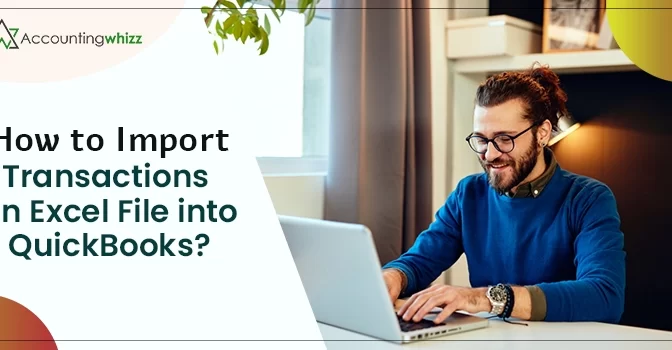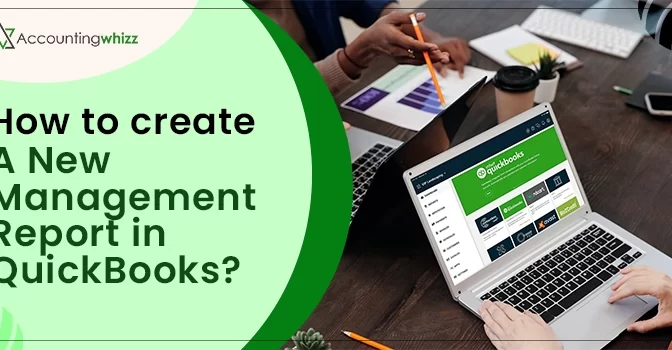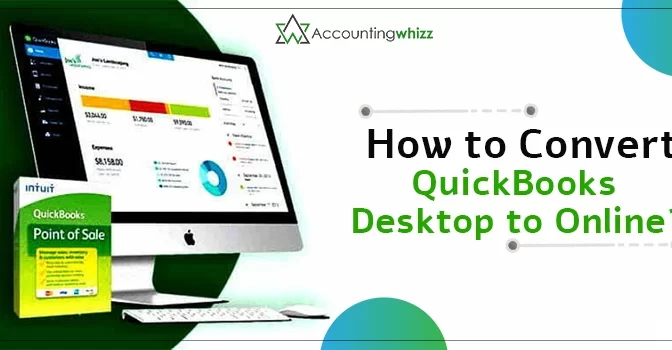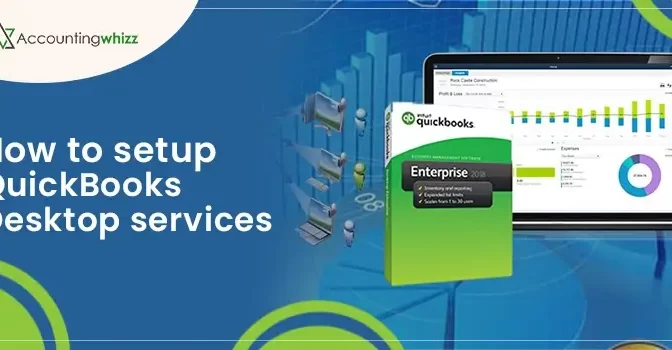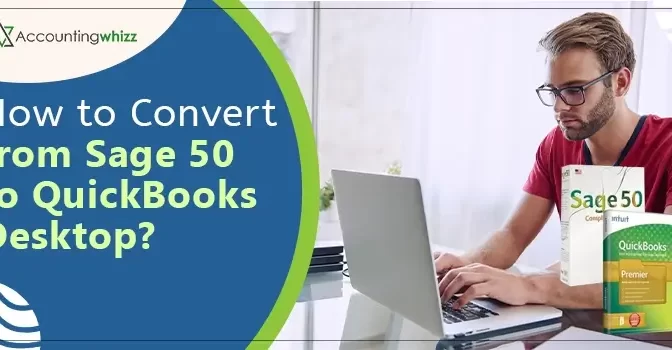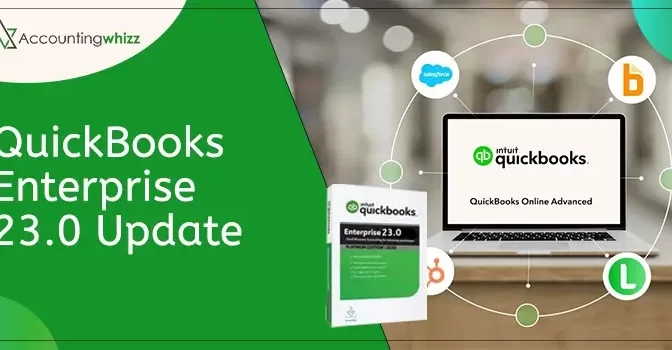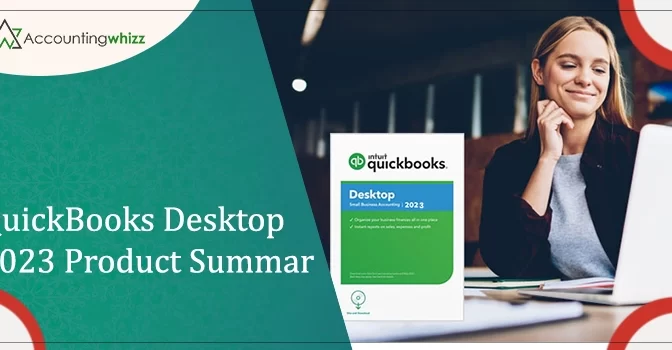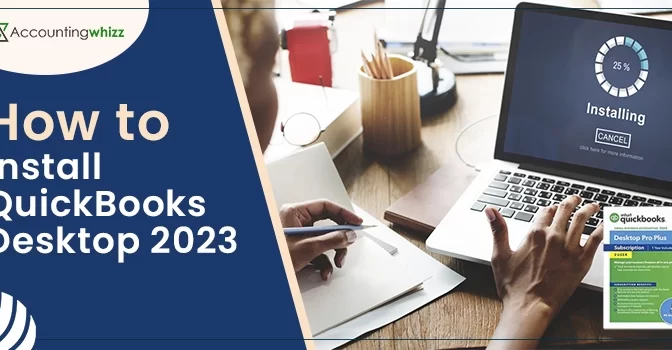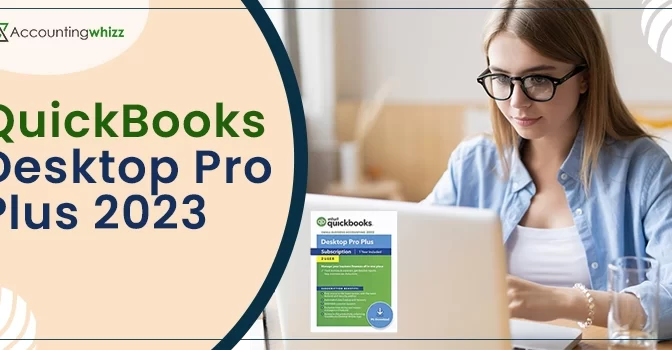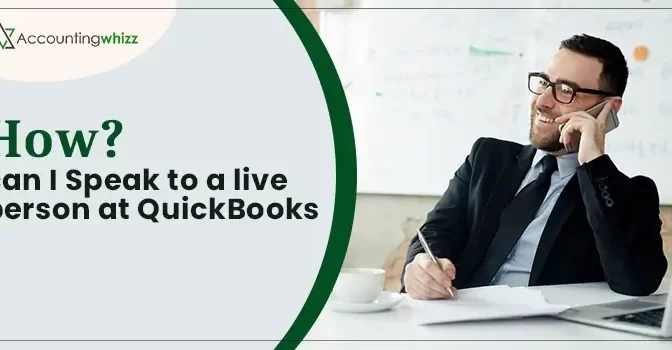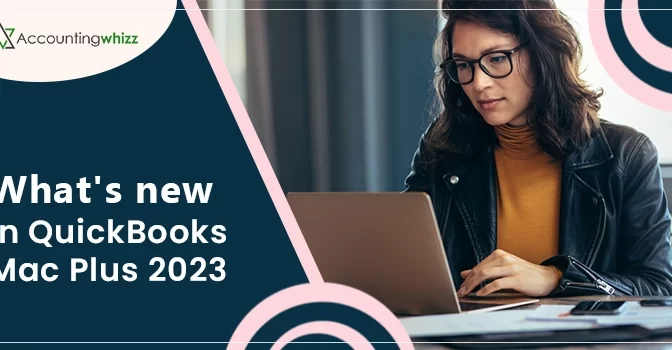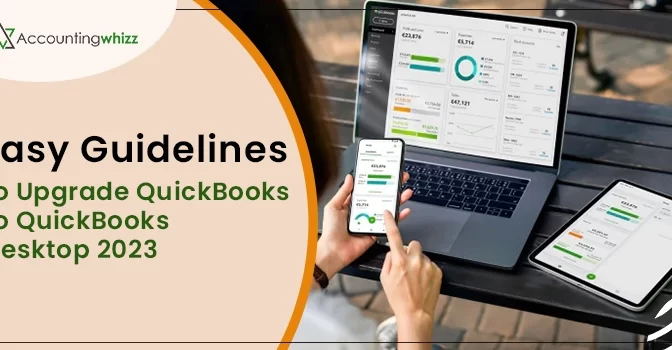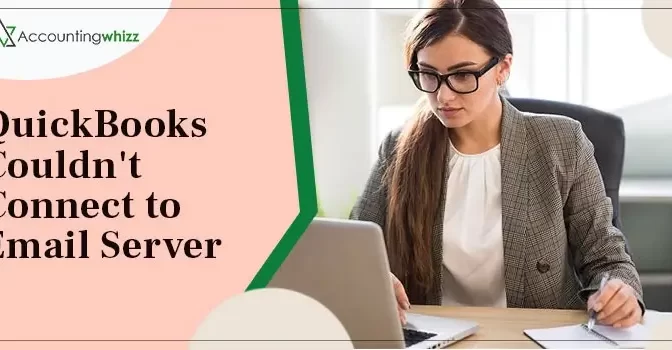The sage 50 2022 is the newest version of SAGE 50 software. It has all the latest and advanced features along with its basic accounting features. They also tried to improve some features from the last release, and that is the reason why demand for Sage 50 2022 is high. People are searching for ways to Download Sage 50 2022, Install and Activate it, but they need to understand and learn a few things before going further with the downloads.
Sage 50 Accounting Software has different types like Sage 50 Quantum Accounting, Sage 50 Pro Accounting, Sage 50c, and Sage 50 Premium Accounting, and now Sage 50 has released its latest update, Sage 50 2022. In this Blog, we will learn everything you need to know about Sage 50 2022.
Also Read: QuickBooks Enterprise 2023 Update
Prior to everything, you must consider the following:
- Verify that you have all the authority to use the download location, both on your computer and on workstations.
- You should have High internet speed. Check the network connection and its speed before initiating the download process.
- Before initiating the installation process, reboot your system, for trouble-free experience.
- Set the User Account Control as minimum instead of maximum.
- Disable the anti-viruses and other security software before initiating the process to eliminate the obstacle during Download.
- Check if the system is up to the mark, by fulfilling all the minimum requirements.
- Verify that you are logged in as the System Administrator.
- Use the disc, which has the authority to both read and write.
- Use a system that is updated according to the latest Sage 50 hardware and software specifications.
- Ignore using a Slow internet connection at the time of Download to avoid hindrance.
- If you are using an old system, upgrade its RAM or SSD, and check the compatibility of your system to the server.
Important: Before downloading Sage 50 2022, go through its crucial requirements and then compare it with your Desktop.
Now let us understand about the new and improved features of the Sage 50 2022 version to make your experience smoother.
1. Read-only Mode
With the help of Read-only mode, you have permission to access Sage 50 Company, even in the conditions of connecting, or service errors. Using Read-only Mode, you can easily identify the damage your application is facing and fix it within time. To resolve the problem, you can contact Sage 50 Consultant Team.
Note: If you want a Quick Solution, contact us at +1 855 706 0905.
This time Sage 50 worked more on its error-handling abilities to provide its customer’s error-free and smooth services. The Read-only features initially tell you what the problem is, then give you a step-by-step guide to work on the problem, to resolve it throughout.
Important: To utilize these features, your Internet connection should need to be great.
Also Read: QuickBooks Desktop 2023 Product Summary
Smoother Bank Feeds
The Bank feeds option is also enhanced a lot, they have introduced faster and flawless service. The process of connecting with the Bank, or downloading & uploading the transaction script or any other action, is done in a short period of time within just a few clicks. The Bank reconciliation process also becomes easy with the new additions.
Note: To have the benefits of a new error-free, fast experience, you have to install the new version, even if you are an old user of Sage 50.
Paid Family Leave Withholding Options for the Employees
Paid Family Leave withholding Options are introduced in Payroll settings. It was included in the starting of 2022, mainly for the employees to have the choice to request that state and federal taxes be deducted from their weekly benefits while applying.
Note: The contribution for Paid family leave is collected by employees, and it is not forced on all the states, but it is added to a few ones, as a new payroll.
Improvement in the 1099 Process
In this new Sage 50 2022, a new and improved 1099-MISC form is also introduced. It is mainly used for reporting the compensation of non-working employees. Additional new features and services are added for both the form 1099-MISC and 1099-NEC. There were some of the great features for these two forms in the last versions as well, but because of the deficiency of time, it was not that perfect like, there were no descriptive fields for the different forms of Sage 50.
But with the release of Sage 50 2022, even the small issues have been covered, All the required changes in the default settings are done in 1099 form.
Note: The box pattern is also changed in this version.
Also Read: QuickBooks Error H101
Flexibility in Accessing Remote Data.
With this 2022 version of Sage 50, you have a better and improved user experience in remote data access also. You can utilize it for various work, including using it in offline mode to open or access the company file.
Note: With the offline mode, you only get read-only access to your file or details.
Download the Sage 50 2022 version to learn more and experience everything by yourself.
System Requirements for Sage 50 2022
To use Sage 50 2022, you need to check if all the basic system requirements are fulfilled.
Minimum System Requirements
The minimum system requirements for Sage 50 2022 is mentioned below:
- For both single and multi-user, a 2.0 GHz processor is required.
- For both the single and multi-user, 4 GB of RAM.
- For installation, at least 1 GB of disc space is required.
- File size should not exceed 5 GB for Sage drive companies.
- The system name should be of 15 characters or even less than that.
- If you are Using Windows 8.1 or Windows 10, you should have the latest Microsoft Updates. (versions 1809 and above)
- For Microsoft®.NET Framework 4.7.2, which includes DirectX Dependency for.NET, an additional 280 MB to 850 MB are needed.
- Maximum file size cannot exceed 5 GB for any company using Sage Drive.
- Installation of the latest version of Internet Explorer 11.0 is important.
Note: For Payroll Solutions and Sage Payment Solutions, version 11.0 or better than that is needed.
- To work with any Connected Services, Browsers like Microsoft Edge and Google Chrome are used.
Important: An Internet connection should be great ( for a better experience, Minimum 25 Mbps speed) for accessing all the features.
- A minimal SVGA video 16 – bit high-color, The resolution must be 1280 x 800 at least, but for better quality, 1280 x 800 resolution is advised. Advised resolution of 1440 x 900 or above. DPI Settings and Small fonts are also required.
Also Read: Change TurboTax Password
Multi-User Mode
- In Sage 50 Premium Accounting multi-user setup is supported.
- Multi-user mode is present for Windows Server 2016, Windows Server 2012 R2 Windows server 2008 R2, client-server networks, Windows 10, or Windows 8.1.
- In Sage 50 Quantum Accounting, a maximum of 40 named users are permitted.
Note: a named user account receives a license when it is chosen on the user maintenance page.
- In Sage 50 Premium Accounting, up to 5 licensed named users are permitted.
- For the installation of the components on the server Minimum of 2 Gb of disc space is required.
Terminal Server Services
Below we have mentioned all the Terminal services that you must need to provide:
- Maximum 5 users can access Sage 50 Premium Accounting.
- And a maximum of 40 users can access Sage 50 Quantum Accounting.
- Windows Terminal Services need extra RAM from the terminal server when multiple users are utilizing it.
- To operate Windows Terminal Services, you require the following:
Important: If you want to install the KB3118401
- Windows Server 2012 R2
- Windows Server 2008 R2
- Windows Server 2019
- Windows Server 2016
Note: Apart from these, you also need a Remote Desktop Connection or Remote Desktop Web Connection client.
Pre-conditions for Compatibility or Integration for Sage 50 2022.
These are the Pre-conditions needed for the integration or compatibility:
- For office 365 integration, Enterprise Editions or Microsoft 365 Business Premium must be present.
- Printers that are suitable with Windows 8.1 or Windows 10 versions.
- Acrobat Reader from Adobe is needed.
- Microsoft Excel, Outlook, and Word (32-bit versions) in versions 2007, 2010, 2013, 2016, and 2019 are required for integration.
The Recommended Configurations.
The recommended configuration that you must need to fulfill are, mentioned below, go through it for a better understanding.
- A processor with a clock speed of at least 2.4 GHz is required for both single and multiple users. (Intel Core i3 or above)
- 4 GB of RAM is advised for the single user.
- And 8 GB of RAM is advised for multiple users.
How to Install Sage 50 Accounting Software?
To download Sage 50 2022 on laptop, new computer or any other system, you can either go to the website or check the software. Use any of these option, as both of them are easy.
Also Read: QuickBooks Error H202
How to Download Sage 50 2022 on Single System
If you are looking for a way to download the Sage 50 2022 on a single system (server), then follow our institutions:
- Initially proceed by starting the Server program.
- Then Go to the Sage software.
- After that, check the drop-down button and hit on the Services option.
- Then Click on the Check for Updates option.
- Now, Hit the Check Now option.
- After that, Check the Sage 50-20xx.x.xx Upgrade option.
- Now, you have to click on the Download tab to start downloading.
Note: Close the software only after the Download is completed.
- Now follow the instructions appearing on your screen to complete the whole procedure.
Download the Sage 50 2022 with the help of the Official website
Follow the below-given instructions if you want to download Sage 50 with the help of the official website.
- Initially, Launch any of the trusted Browsers.
- If you have any antivirus or security software in your System, then disable it to eliminate any kind of obstacle in downloading.
- Now, check the official website of Sage 50.
- Enter https:// Consultant.na.sage.com in the search box of your Browser.
- Then go to the search box present at the top of the screen and again write Download Sage 50 2022.
- From the list of the links that appear on your screen, hit on the first link, which has the title Download Sage 50 – 2022
- Click on that link.
- Then, when you click the link, the next page will be open https://Consultant.na.sage.com/selfservice/viewdocument.do?noCount=true&externalId=109865.
- Now, go to the button on the page, and look for the Download Now option.
Note: Check all the information required in the System for the new or improved features.
- Now click on the Green Download Now tab or right-click on it.
- At last, click on Save Link As an option to save the file to a particular location.
Also Read: How to Convert QuickBooks Desktop to Online
How to install sage 50 of Sage 50 2022?
Now for the sage 50 installation on your system:
- Download the program first.
- Then, Install the file using the instructions on the screen.
- Disable all the security software.
- Check the license agreement and confirm it accordingly.
- Then, Click on the Next button.
- Further, to configure the Windows firewall, start the installation and work on sage 50 verify auto.
- After that click the next.
- A page of serial number verification will appear on your screen, complete it, and again hit the Next Button.
- Now, you will reach the installation page, provide a location to your Sage 50 File and Corporate the data files, then hit the install option to launch the installation process.
Note: You can accept the default location for the company’s files & Folders.
And by this, you are done with the installation of Sage 50 in your System, follow the below-mentioned procedure to Activate it.
Steps to Activate Sage 50 2022.
After the Download & installation of the Application, People usually search about how to activate sage 50 2022 in your System to finally start working on it. So, to do so:
- Initially, Go to the workstation, which contains the Sage 50 company data, and open it.
- Then Hit the Help option.
- Next, you have to look for Sage 50 activation options.
- Then choose Sage 50 2022 from the list of options displayed on your screen.
- After doing so, hit on OK.
- Now, in the given box, enter the Sage 50 2022 serial number, and hit the OK option.
And by this, your Sage 50 2022 is activated and ready to use.
Final words
In this article, we tried to cover every small thing about Sage 50 2022, including ways to download, install and activate it, for your convenience. However, by any chance, if you are still sucked in a situation where you don’t know what to do next and how to do it, then you can contact us at +1 855 706 0905 and resolve your issue. We have a team of professional experts who are working 24*7 to help you out.