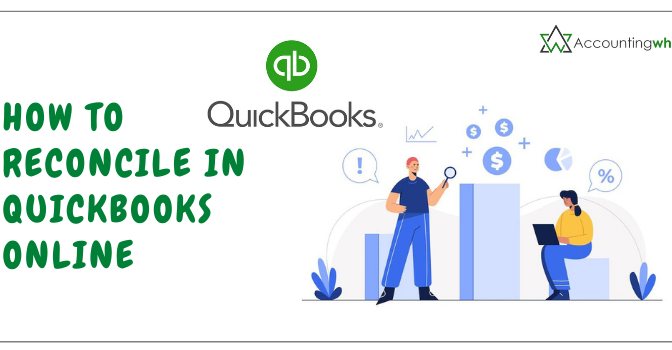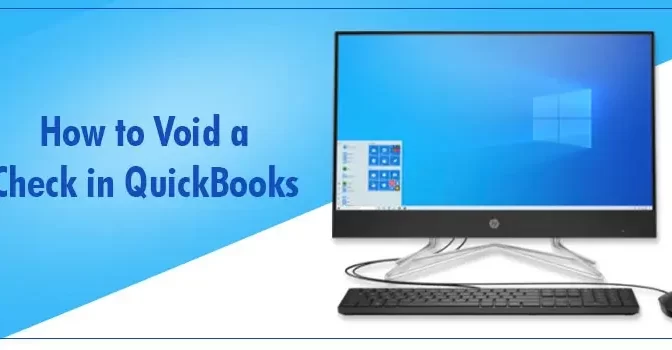Bank Reconciliation is an important feature of QuickBooks that lets the users compare their bank statements with one in QuickBooks. Also, you must verify that the difference between these accounts must be $0.00 to represent that the accounts are reconciled.
Moreover, QuickBooks reconciliation also helps users find discrepancies while preparing accounts. Thus, it would help them establish an accurate report to tally the accounts properly.
Read this illustrative guide thoroughly to get the complete knowledge to reconcile in QuickBooks Online.
Also Read: QuickBooks Desktop 2023 Summary
Wondering how to reconcile in QuickBooks Online and require instant help? Contact our Customer Care at +1 855 706 0905 and obtain immediate assistance as per your query.
Importance of Bank Reconciliation in QuickBooks
Reconciling Bank accounts in QuickBooks gives you the surety that you have correctly listed all the transactions and amounts. Also, you can find the discrepancies between both accounts to get accurate results. However, there are plenty of other benefits of reconciling accounts which are as follows.
- By reconciling the bank account in QuickBooks gives you the surety that all the transactions are present in QuickBooks.
- Moreover, the bank reconciliation ensures that the transaction is available on both bank statements and QuickBooks. This is so that you can find the same amounts on both accounts while preparing the trial balance.
- Sometimes, a transaction is listed in QuickBooks mistakenly. If that transaction consists of a bank account, the transaction will quickly identify the wrong transaction entered.
Also Read: QuickBooks Error H101
Learn Easy Tips to Reconcile in QuickBooks Online
If you are searching for proper instructions to reconcile bank accounts in QuickBooks Online, follow the instructions below. Make sure you follow all the steps in the same manner as it is written below.
Stage 1: Verify Your Opening Balance
Before initiating the process, you must verify the opening balance that you have entered in your books of accounts in QuickBooks. You must check that your bank account balance matches the opening balance of your account. Once done, move further to the next step.
Stage 2: Begin the process of reconciliation
After matching the bank account balance and QuickBooks balance, initiate the reconciling process. For that, implement the steps given below.
- For instance, if your accounts are linked with online banking, ensure that you tally and categorize all the downloaded transactions.
- After this, go to the Settings option and click Reconcile. For reconciling for the first time, choose the highlighted “Get Started” option.
- Now, you must pick the account you want to reconcile by tapping on the Account dropdown. Ensure that it is the same account that is on your statement.
- Cross-check that your beginning balance must match the one in the statement.
- You must add the Ending Date and Ending Balance on your statement. Note: Many financial institutions name the ending balance as a “new balance or closing balance”.
- Once you review the Last statement ending date, then choose the Start Reconciling option.
Also Read: Query Processing Error QuickBooks
Stage 3: Match your statements with QuickBooks
Now, you have to match the transaction on the statement with the one in QuickBooks. You must look into the transactions one after the other. Also, you must verify that you have added the correct dates and transactions in QB to verify the accounts properly.
Steps to Reconcile the Accounts linked with Online Banking
Here, we have stated simple instructions to reconcile the accounts with Online Banking. Make sure to follow the steps chronologically to avoid further discrepancies.
- Start the reconciling process from the very first transaction on your statement.
- Now, look for the same transaction within the Reconciliation window of QuickBooks.
- Afterwards, match both transactions. If you see the checkmark next to the amount in QB, it reflects as reconciled.
- If you cannot locate the transaction on your statement, but it is visible in QuickBooks, don’t place a checkmark.
- Now, tally each transaction on your statement with that to the one in QuickBooks.
- Finally, you must see that the difference between your statement and QuickBooks must be represented as $0.00. If you find it as this, opt for the Finish Now option.
Stage 4: Verify the Past Reconciliations
Now, you have to run a reconciliation report to verify your work. For that, perform the steps listed below carefully.
- In the initial phase, move to Bookkeeping or Accounting and then opt for the Reconcile option.
- After this, head towards the History by Account option.
- Next, you must utilize the drop-down menu to choose the account and date range.
Also Read: Change TurboTax Password
Stage 5: Print the Reconciled Transactions
QuickBooks Online eventually creates a reconciliation report for that session as soon as you finish reconciling. Then, you can get that report print or exported, if required to another person.
Wrapping It Up!!
In this way, the users can easily reconcile in QuickBooks Online and find any discrepancy between the bank account and that in QuickBooks. However, if you are still experiencing issues while reconciling the account, in that situation take help from our experts. You can communicate with them either through email or via a live chat facility. The professionals will look into your matter deeply and provide you with logical solutions to tackle the problem.