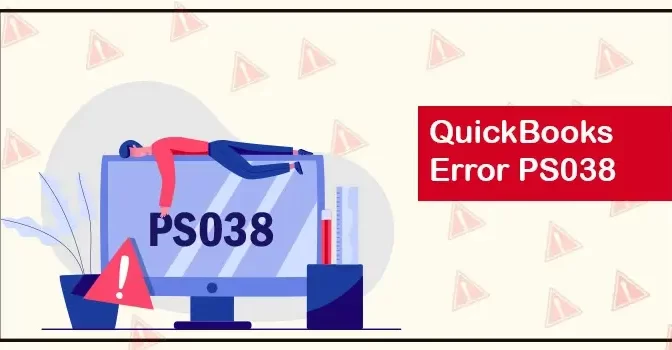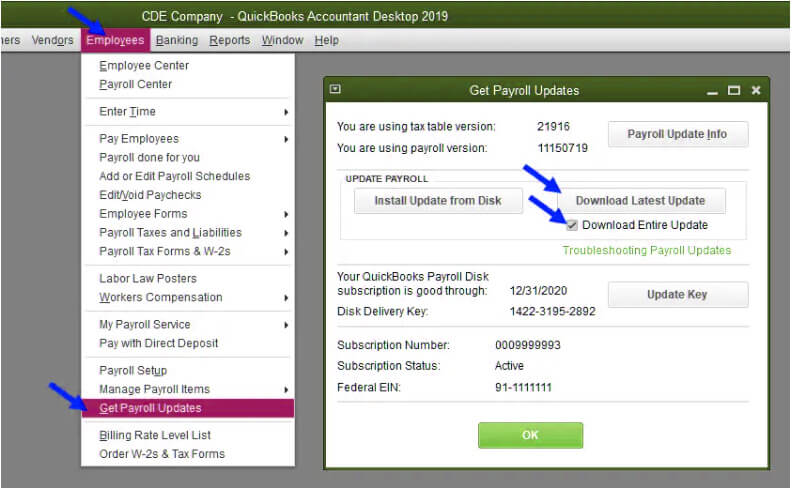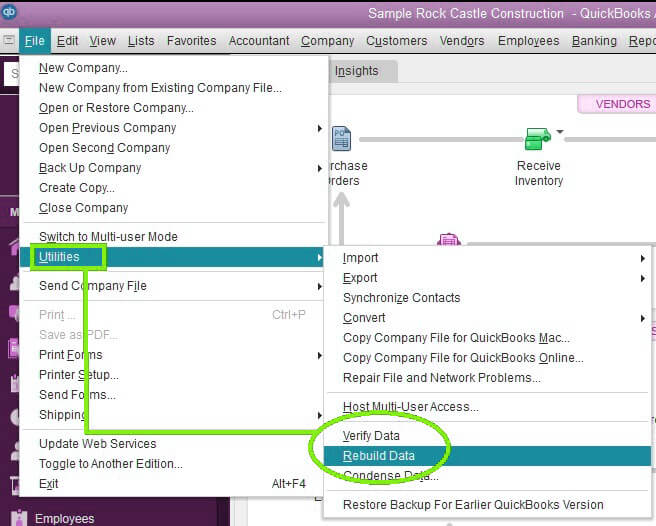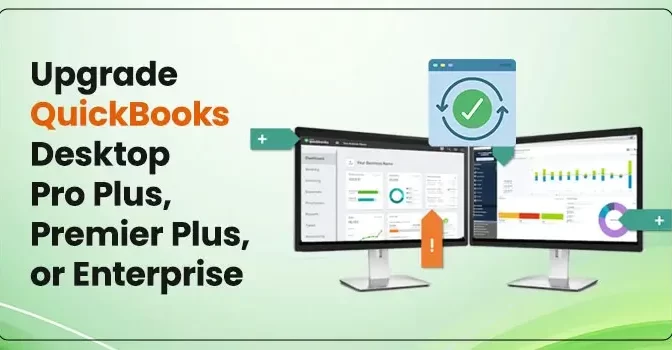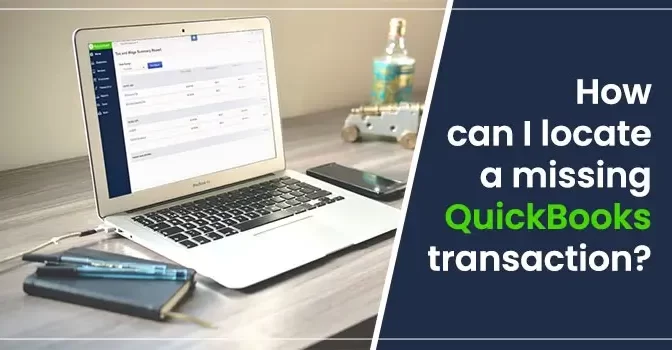QuickBooks is one of the most favored accounting applications for its excellent features and functions. When using QuickBooks products (Pro, Premier, or Enterprise), you may receive the message to update or upgrade the program. It may sound intimidating; however, when you know these terms, it becomes easy for you to take the desired action when you are prompted to do so. Here, we will discuss the procedure to upgrade QuickBooks Desktop Pro Plus, Premier Plus, or Enterprise and cover other important aspects related to upgrading QuickBooks.
What Is The Difference Between QuickBooks Updates and Upgrades?
QuickBooks Updates
QuickBooks releases new updates on a regular basis to resolve the known issues in the program and also improves the existing features for the users. The users can utilize the improved features after downloading the new updates. Using the latest updated version of the program depicts that you are using the most error-free version. Besides, updates are free.
QuickBooks Upgrades
On the other hand, Intuit launches a whole new version of the program each year. These versions are labeled differently. For instance, when the 2015 version of QuickBooks falls, Intuit releases QuickBooks Pro 2016. Even if you already have an older version of the program, you will need to pay full price for the newer version of the program. If you don’t want to upgrade, you may continue with an older version of the program. Besides, when upgrading, you may choose to keep the old version of your machine.
Why Is It Crucial To Upgrade QuickBooks?
Upgrading QuickBooks lets you harvest your accounting software to its maximum potential. Besides, you can utilize the newly added features with a newer version of the QuickBooks application. Contrarily, using an older version of the program can make you prone to a multitude of technical glitches. The below-given points highlight the importance of upgrading QuickBooks:
Also Read: Resolve QuickBooks Error H101
1: You Get The Best of QuickBooks
Upgrading QuickBooks to a new version will help you and your team of accountants to utilize the newly added features. Implementing the newly added features to your business accounting can makes its processes more efficient and less time-consuming. This time can be invested in streamlining other important competencies of your business.
2: Upgrading Will Safeguard You From Various Vulnerabilities
There are many businesses that are still using older versions of the QuickBooks application from the early 2000s. However, when you want the program delivers the best results for you, upgrading is not optional. With an upgraded version comes updated security, privacy, and ease of access. Besides, new security fixes also roll out with an upgraded version of the program. Your financial data is the backbone of your business. You may not afford to lose any.
3: Keep Compatibility Issues At Bay
When updating your operating system, you need to ensure that the software is also updated. If not, it will evoke compatibility issues between QuickBooks and your operating system. New operating systems and newer versions of the programs are devised compatible so that they can work best with each other.
4: Facilitates Your Business Growth
When growing your business, you also need your accounting application to grow with you. However, it is not possible just by adding maintenance releases and add-ons. It needs you to upgrade your accounting software to a newer version.
5: Smooth Operations And More Efficiency
When you work with the most error-free version of the program having the most advanced features, you can definitely handle your complex accounting operations with the utmost ease. Besides, the improved security features keep your crucial data secured. Moreover, with enhanced privacy and accessibility, you can do well in your business and achieve the desired growth.
Also Read: 8 Easy Solutions to Fix QuickBooks Error 80029c4a
Procedure To Upgrade QuickBooks Desktop Pro Plus, Premier Plus, or Enterprise
Upgrading QuickBooks can bestow your business with a multitude of advantages. However, you can perform the procedures to upgrade QuickBooks when you feel it’s necessary. Below are some helpful procedures that can help you upgrade QuickBooks Desktop Pro Plus, Premier Plus, or Enterprise. Check below:
1: Upgrade The Subscription of Your QuickBooks Desktop
When Intuit rolls out a new version of QuickBooks, it notifies you about the same with a message. You can simply upgrade your QuickBooks Desktop subscription by following the below-given steps:
- When you see the notification about the upgrade, select Upgrade Now option.
- If you want to keep the older version of your QuickBooks Desktop with the new version, select Keep the old version on your computer.
- Thereafter, you need to click on the Let’s Go button. It will make QuickBooks download, install, and activate the new version on your machine. Furthermore, your company file will also be updated.
- After the completion of the upgrade process, select Open QuickBooks.
Note: The upgrade time may vary based on the speed of your Internet and the size of your QuickBooks company file.
2: Perform the Upgrade Process Without Subscription
If QuickBooks doesn’t prompt you to upgrade your QuickBooks, it means that you have a one-time purchase of the QuickBooks. In such a case, you can utilize the easy upgrade tool to get the job done. Below are your steps:
- Select Help in the first place, and thereafter, select Upgrade QuickBooks.
- Moving ahead, you need to select the version you want to upgrade to and hit Upgrade Now option.
- If you want, you can keep the older version of the program on your computer. Select Keep the old version on my computer and then click on Let’s Go.
Your previous action will make QuickBooks download, install and activate the new version of QuickBooks on your PC.
3: Utilize Discovery Hub To Upgrade QuickBooks
To upgrade QuickBooks using Discovery Hub, follow the below-given steps:
- Launch the Discovery Hub and then select Upgrade to QuickBooks 2022.
- Thereafter, select Proceed to upgrade and hit the Upgrade option to proceed further.
- In case you want to keep the older version with the new one, select Keep the old version on my computer. If not, leave this section blank.
- Once the upgrade process is completed, select Open QuickBooks to use the upgraded version of the program.
What If Upgrade Tool Fails In Finding My QuickBooks Desktop Purchase?
If you don’t get a prompt to choose a new version of QuickBooks, you will require to find and enter your QuickBooks license info. It happens when you purchase QuickBooks using a different email that you are not using for your QuickBooks account. Here, you need to:
- Find an email from QuickBooks that confirms your product purchase.
- Enter the Product number and License number and click the Continue button to finish the upgrade process.
You may find your license number by signing into the customer account maintenance portal (CAMPs). After that, you can get the latest version of your QuickBooks application from QuickBooks Desktop Manager.
4: Upgrade QuickBooks Within Right Network Hosting Environment
Standard users can only install QuickBooks for themselves; however, an account owner or admin can install QuickBooks for you or other users.
QuickBooks Installation Steps For Right Network Account Owners and Admins
Follow the below-given steps with full attention to accomplishing them:
- Log in to Right Networks My account using the relevant and accurate login credentials.
- Once logged in, you have to select Users.
- Here, you have to select that particular user to whom you want to apply for the license.
- From within the user detail page, you need to select Apps you can install, and it will show all QuickBooks versions available for you.
- You may also use the search bar to find your QuickBooks version promptly.
- After selecting the right version of QuickBooks, select the Install option.
- Wait for the installation process to finish, and you will see a shortcut on your computer’s Desktop.
Note: if you upgrade your company file to a newer version, you may not be able to open it in an earlier version of the program. Besides, the admin user name and password are also required in order to upgrade the program.
Upgrade To QuickBooks Enterprise From Pro or Premier Versions
QuickBooks Enterprise is one of the most advanced versions of the QuickBooks software. For small to mid-sized businesses, QuickBooks Pro or premier versions can work wonders. They can handle your business accounting tasks with the utmost efficiency. However, when your business grows, you want your accounting software to grow with the pace of your business. If you are a QuickBooks Pro or Premier user, you can upgrade to QuickBooks Enterprise based on your emerging accounting management needs.
There is no fixed time when you have to upgrade to QuickBooks Enterprise. However, when the features in your QuickBooks Pro or Premier fails to fulfill your requirement, you may discuss with your accountant if this upgrade is required. Once ensured, you may follow the below-given procedure to get the task accomplished:
1: Prepare Your Device and Test Your Network
If the first place, you need to ensure that all the system requirements for QuickBooks Enterprise are fulfilled. Also, prepare and test your network before proceeding any further with the procedure. Check your network bandwidth, and thereafter, move to the next step.
2: Install QuickBooks Enterprise On Server
To do so, you need to download the latest version of the QuickBooks Enterprise in the first place. If you are downloading it on multiple workstations, make sure that all of them have the same version of the program. After that, you have to run the executable file to start the installation of QuickBooks Enterprise on the server. Thereon, configure the Database Server Manager, which will help you in the smooth operations of QuickBooks in a network.
Moving ahead, scan your company file to ensure that its data is intact and no damage or corruption exists in it. Check your hard drives then, then move to the next step of the procedure.
3: Enable Sharing
Here, you have to share access to the company file on different workstations. It enables multiple users to access your company file simultaneously. In QuickBooks Enterprise, 30 simultaneous users can access the QuickBooks company file. You have to provide the access permissions to the workstations with an admin account. Install QuickBooks Enterprise on all the workstations in the network. Thereafter, set up multi-user hosting so that users can access the company file simultaneously without getting errors.
4: Convert Your Data To QuickBooks Enterprise
After enabling the sharing of the company file with the workstations, you need to convert your data to QuickBooks Enterprise. Data conversion is one of the most crucial tasks of this procedure that needs to be done with the utmost care and attention. Before you transfer your data, make sure to create a backup of your company file. It will save you from any kind of data loss or damage. Thereafter, convert your data and update your company file. Keep in mind that you may not be able to open your company file in QuickBooks Pro or Premier after this procedure.
5: Configure Network & Server Settings
QuickBooks Enterprise has the same look and feel, and you will feel like working in a similar environment. In the end, you can configure lists and user permissions. Here, you can grant users with different levels of access permissions to view, edit or work on the QuickBooks company file. Finally, register your QuickBooks software and start working with the upgraded version of your QuickBooks application.
FAQs
1: Do I need to uninstall QuickBooks before upgrading it?
It is good to install the latest upgrade in a new location rather than overwriting the current version of the QuickBooks application. Before upgrading QuickBooks, you are advised to clean your system. The cleaning procedure may include the removal of the undesired files and caches, which also prevents data corruption.
2: How much time does the QuickBooks upgrade take?
A smooth upgrade process of the QuickBooks application can take up to 25-30 minutes. Smooth means there are no technical hindrances or malfunctioning in the upgrade process. Make sure that your device is connected to a strong Internet connection.
3: How often should I upgrade QuickBooks?
There is no specific rule when you need to upgrade QuickBooks. QuickBooks releases a new version every year, so you may upgrade QuickBooks every year. Besides, if you want to upgrade to the QuickBooks Enterprise from QuickBooks Pro or Premier, make sure that you are ready for it. You may talk with your accountant and discuss if you need to scale up the features you are using in QuickBooks Desktop Pro or Premier.
Related Blogs:
How to Fix QuickBooks Error H101
How Can I Fix the “QuickBooks Won’t Open” Error”
Where is the Gear Icon in QuickBooks
Fix QuickBooks POS Database Server not Found Issue
How to Reset QuickBooks Administrator Password