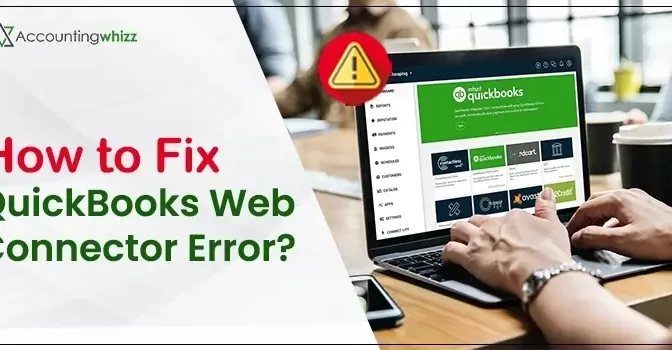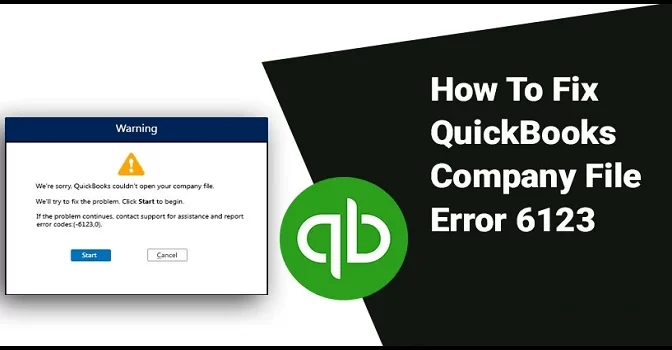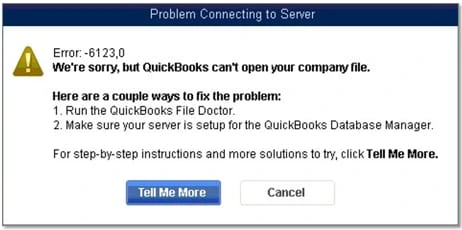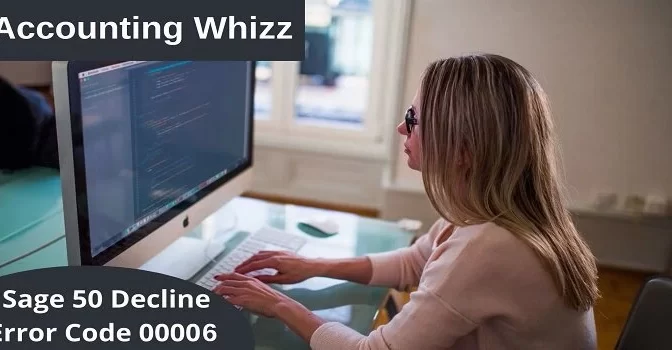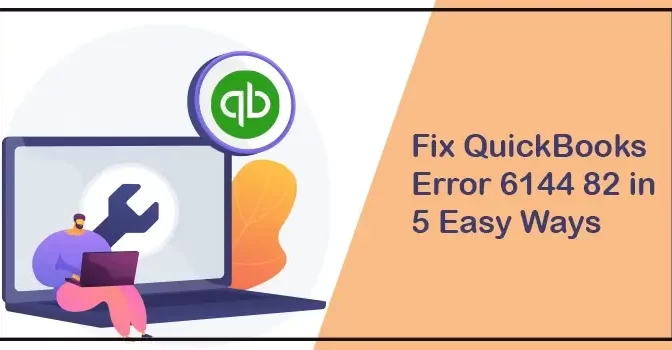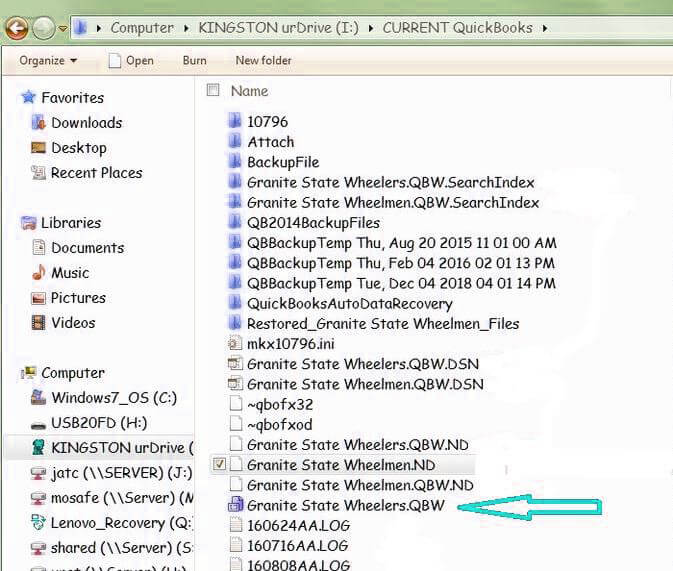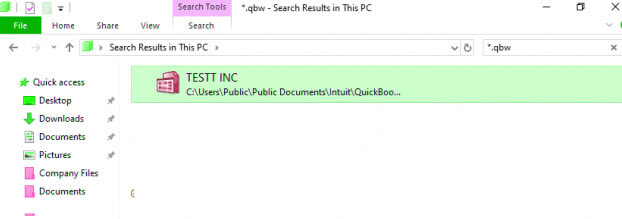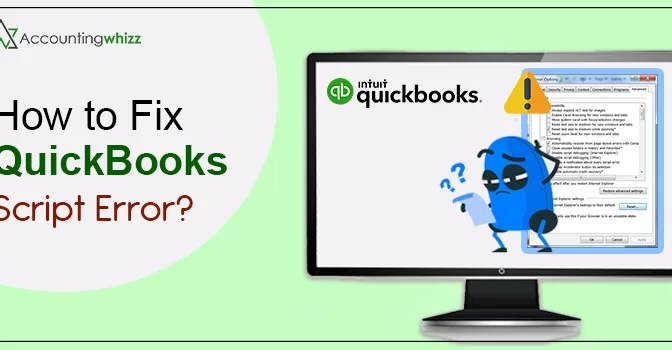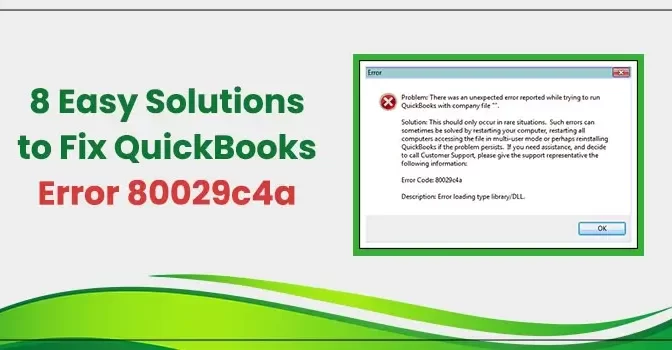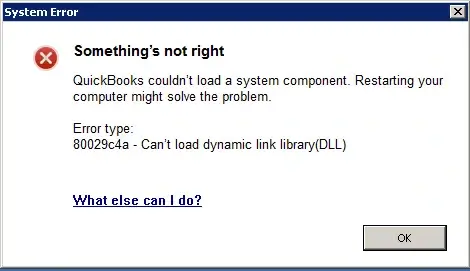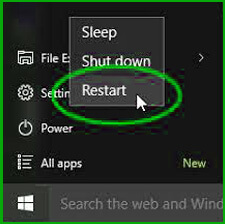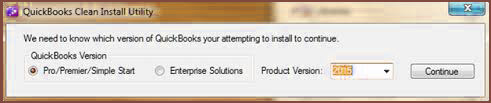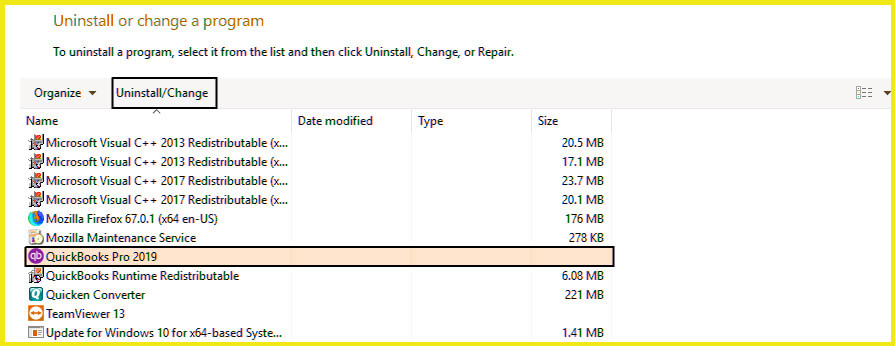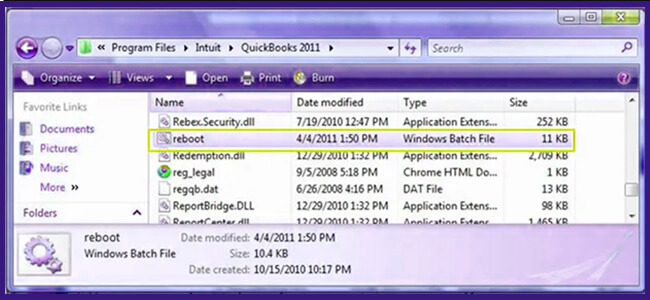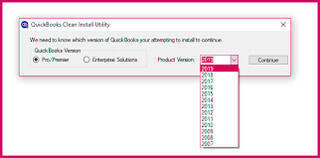QuickBooks Web Connector is an application for Microsoft Windows that enables web-based applications to share data with QuickBooks desktop products, including QuickBooks financial software and QuickBooks Point of Sale. Integrating a web service with a web connector must implement a set of methods defined in QuickBooks Web Connector WSDL.
Although, users are also facing many errors while using the application, and QuickBooks Web Connection error QBWC1085 is one of the common errors. QBWC1085 arises when the QWCLOG.TXT log file is damaged or corrupted. If you also face the QBWC1085 connection error, this blog will be crucial for you. In this post, we will cover all the aspects related to the QuickBooks web connector error. So, read this blog till the last word.
Why Does QuickBooks Web Connector Error QBWC1085 Arises?
Let’s take a look at some possible reasons why a user may encounter a QuickBooks web connector not working issue.
- QuickBooks is unable to write the web connector log file.
- A damaged software or unreliable web connector program is using TXT files.
- Internal components of QuickBooks are damaged or corrupted, resulting in the QBWC1085 error.
- QuickBooks web connector is trying to access the information to the QuickBooks desktop through a different third-party web-based program.
- Not accessing QuickBooks with administrative rights.
- Using an outdated version of QuickBooks web connector application.
- The missing log file can also be a reason why the error arises.
Read Also: QuickBooks Error H202
Symptoms of QuickBooks Web Connector Error QBWC1085
Let’s discuss the signs and symptoms through which you can easily identify the QBWC1085 error.
- QuickBooks web connector stops working.
- QuickBooks software is not working efficiently.
- A pop-up display message appears on the screen showing the error code QBWC1085.
- PC is not responding to the new commands provided by the mouse and keyboard.
- PC’s window is frequently hanging.
How to Troubleshoot QuickBooks Web Connector Error QBWC1085?
After having a clear understanding of the reasons and symptoms of the error, then let’s take a look at the solutions that you can carry out to eliminate the QuickBooks web connector QBWC1085 error.
Note: Before starting with the troubleshooting methods, you must enable the QuickBooks web connector.
Solution 1. Renaming the QWCLOG.TXT File
The first solution we recommend for troubleshooting QuickBooks web connector errors is renaming the QWCLOG.TXT File. Here are the steps that you can execute to rename the File.
- First, navigate to the windows taskbar, and there you have to right-click on the QuickBooks web connector icon.
- Thereon, click on the “Exit” option, and then the Windows file explorer will open on your screen.
- After that, navigate to the location where the QWCLOG.TXT File is saved, i.e., C:\ Program Data\ Intuit\ QBWebConnector\ log folder.
- Now, search for the QWCLOG.TXT File and right-click on the file name.
- Thereafter, click on the “Rename” option.
- Then, change the file name to “QWCLOGOLD.TXT” and click on the “Save” option.
- Followed by the above steps, restart the web connector program on your device.
- At last, restart your PC and launch the software again.
After performing the above steps, verify whether the QuickBooks web connector error QBWC1085 has been eliminated. If you still face the error, move to the next solution.
Solution 2. Connect the QuickBooks Company’s File with the Third Party Program
Below are the steps you can implement to connect the company’s File with the third-party program.
- The first step is to open the windows run command on your PC by pressing the “Windows + R” keys together.
- Thereon, type “MSConfig” in the search box and then click on the “OK” option.
- Followed by the above steps, click on the “Startup Tab” option.
- Here, search there for the QuickBooks web connector and then check to mark the box checkbox.
- After that, click on the “Apply” option, followed by a click on the “OK” option.
- At last, end this process by restarting the PC.
Once you are done with the steps mentioned above, check if this method has helped you eliminate the QBWC1085 error. If you still face the error, move to the next solution.
Solution 3. Deleting Web Connector From the Start-up Menu
If you have not connected the QuickBooks software with a third-party program, then you can delete the web connector from the startup menu to eliminate the error.
Given below are the steps that you can follow to do so.
- First of all, log in to your PC in the administrative mode.
- After that, navigate to the windows startup menu, i.e., C:\ Program Data\ Microsoft\ Windows\ Start Menu\ Program\ Start-Up.
- Now, the next step is to delete the QuickBooks web connector file.
- At last, restart your system and launch the QuickBooks software.
Read Also: How to Void a Check in QuickBooks
Various Others QuickBooks Web Connector Errors
Let’s take a look at the common QuickBooks web connector errors which are as follows;
- QBWC1005, 1006: QuickBooks web connector fails to run.
- QBWC1007, 1008 or 1009: An error arises while connecting to QuickBooks.
- QBWC1011: The application is missing from the registry.
- QBWC1016: No application was selected for updating.
- QBWC1018, 1019: No application is available at the selected time.
- QBWC1020: The web connector fails to run the pre-scheduled jobs.
- QBWC1022, 1023 or 1024: An error arises while connecting with QuickBooks.
- QBWC1030: The application login password is missing.
- QBWC1032: Unable to find the application in the registry to complete the scheduled update.
- QBWC1033: QuickBooks web connector fails to run the QWCLOG.TXT File.
- QBWC1035: DNS (Localhost) fails due to extension
- QBWC1037: The following error or warning message appears while checking the version of the QuickBooks web connector.
- QBWC1038: Need a master key to continue.
- QBWC1040: The web connector fails to provide a valid username or password.
- QBWC1048: QuickBooks web connector fails to verify the web application service certificate.
- QBWC1085: QuickBooks fails to write the log file.
To Summarize
Through this post, we have tried our best to provide you with authentic and useful information about how you can eliminate QuickBooks web connector errors. You can easily carry out the steps mentioned above to fix QuickBooks Web Connector Error. If you still have any queries related to the topic, you can get instant help from our QuickBooks experts through the chat box.