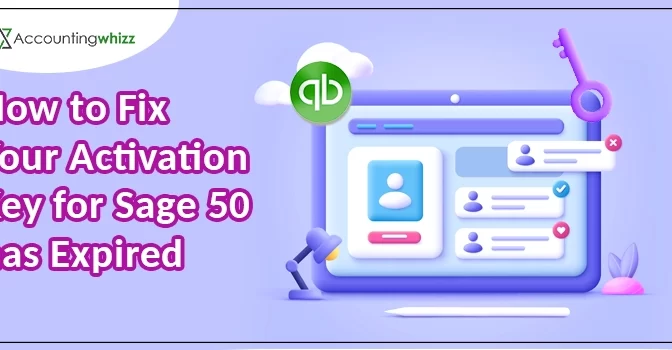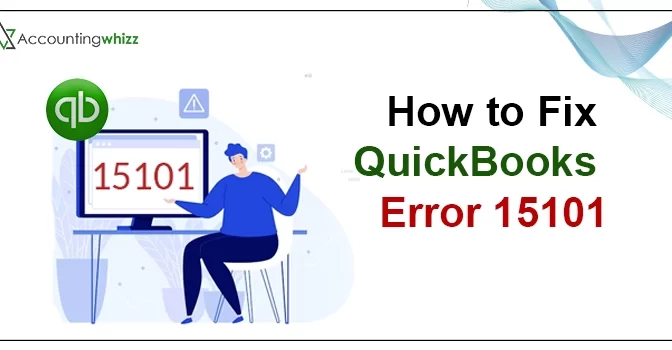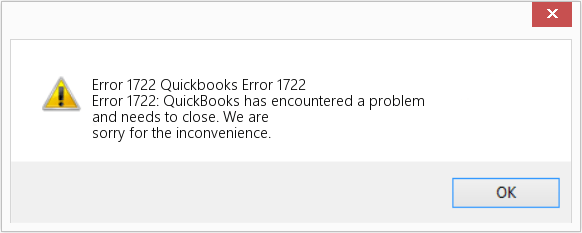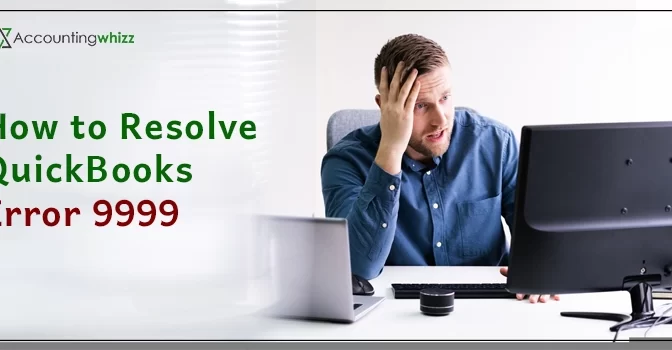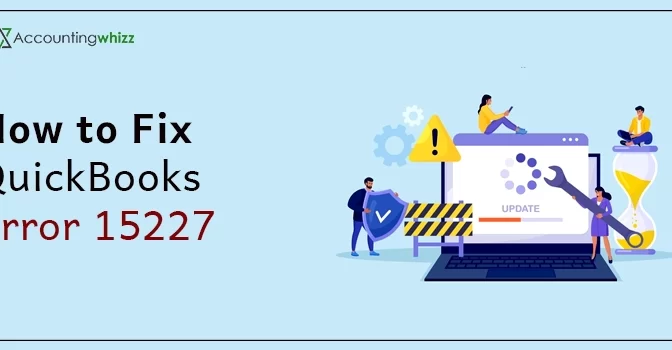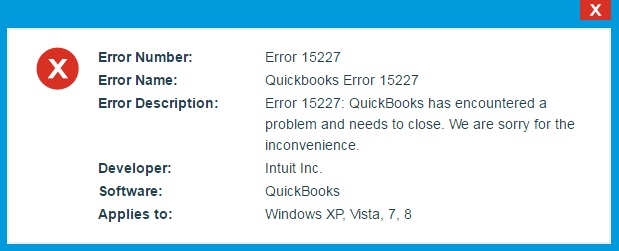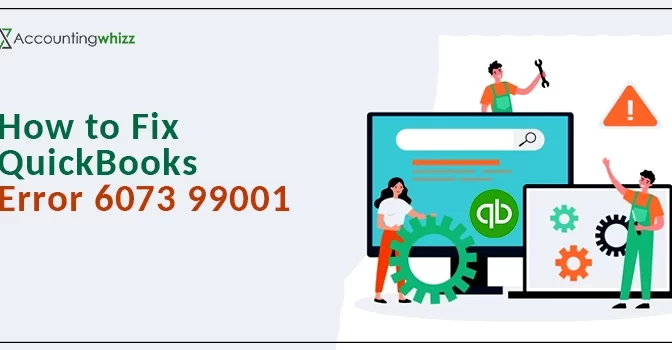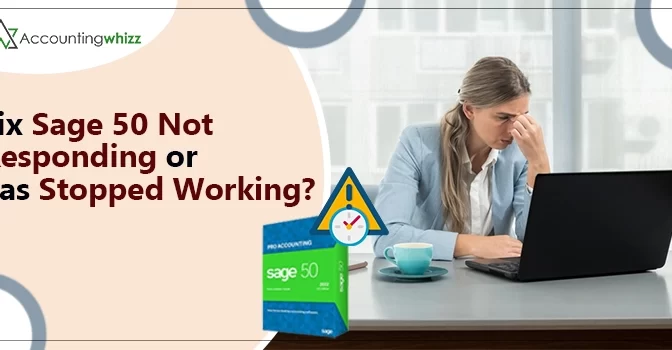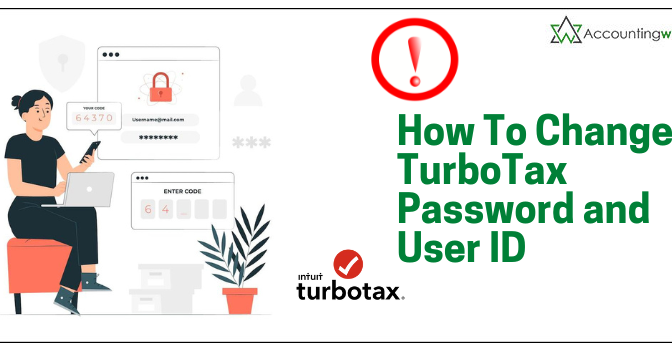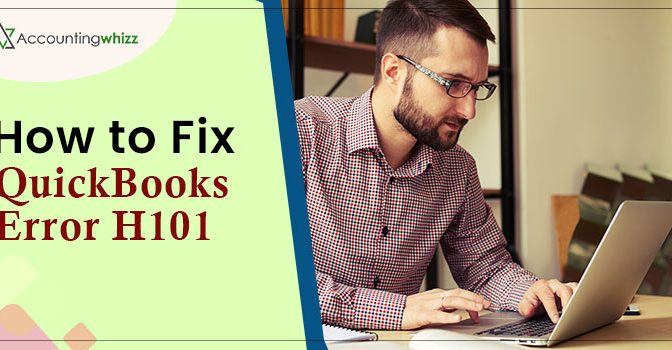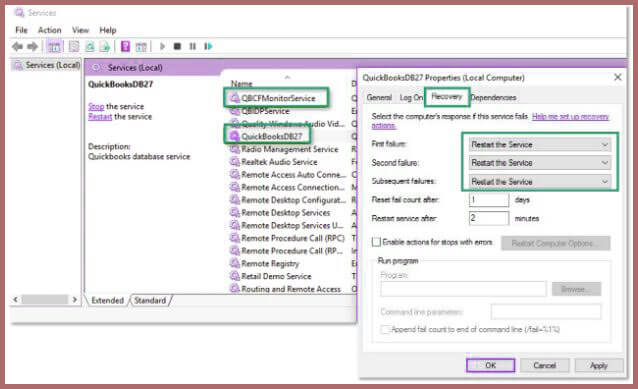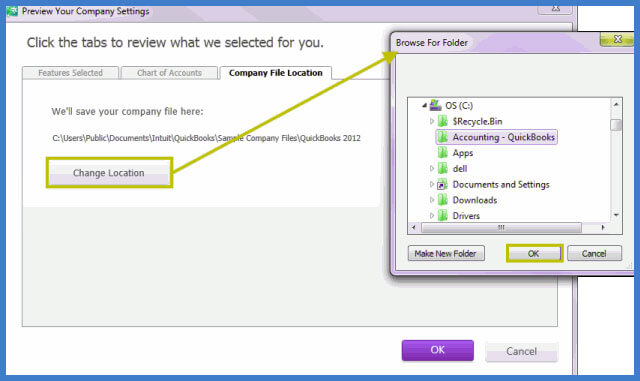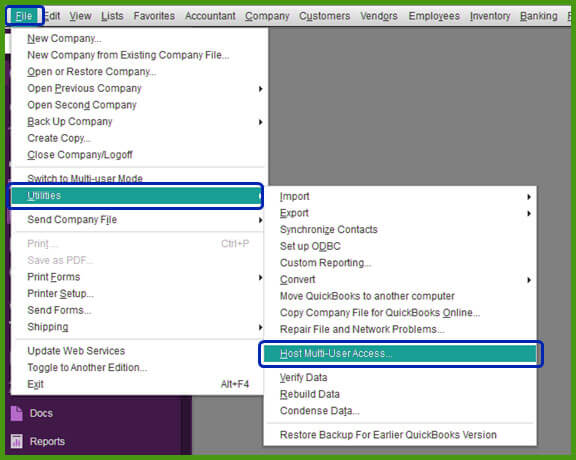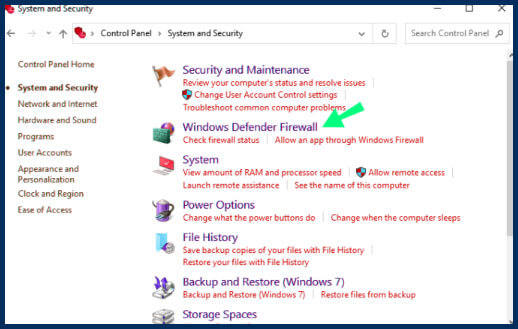QuickBooks error 7149 is a common run-time error arising from windows registry errors or corrupted program files. With the impact of this error, PC may crash down, and users may face issues while launching the QuickBooks desktop application.
QuickBooks error code 7149 will appear with a pop-up display message as;
“Get immediate help in dealing with QuickBooks error 7149 by speaking live with our trained and experienced QuickBooks expert via call at +1 855 706 0905.”
Why Does QuickBooks Error 7149 Arises?
Some of the common reasons why a user may end up with this error while working on the QuickBooks software are as follows;
- If the QuickBooks company’s file has been deleted accidentally from the workstation.
- QuickBooks installation files are not downloaded completely on your device.
- Corrupted windows registry issues can also lead to QuickBooks error 7149.
- If your PC has been affected by viruses or malware.
- Poor internet connection or outdated windows version can be the primary reasons behind QuickBooks error .
Ways to Identify QuickBooks Error Code 7149
- A pop-up window reflecting QuickBooks error 7149 appears on your PC screen.
- QuickBooks desktop application is not opening or freezing rapidly.
- The keyboard and mouse are unable to process the user’s command.
- PC’s window is working slowly or hanging constantly.
Quick Solutions to Fix QuickBooks Error 7149
Let’s take a look at some of the effective solutions that you can implement to uproot QuickBooks error ;
Solution 1. Repair/ Reinstall the QuickBooks Desktop Application
- Firstly, go to the control panel settings on your device.
- After that, choose the “Programs & Features” option, followed by clicking on the “Add or Remove Programs” option.
- Moving ahead, you have to search there for the QuickBooks desktop application and right-click on it.
- After that, click on the “Repair” option and follow the on-screen instructions to repair the application.
- Once you are done repairing the application, restart your device deeply, and then try to launch the QuickBooks desktop application.
Now, check if the steps mentioned above have helped you eliminate QuickBooks error code 7149 or not.
Solution 2. Turn off Antivirus Settings
- At first, you have to search for an antivirus icon on the taskbar.
- Thereon, right-click on it, and then a small pop-up window will open on your PC screen.
- At last, you have to end the process by clicking on the “Disable” option.
Now, restart your device deeply, and run the system safely. Thereon, verify whether the QuickBooks error code 7149 has been eliminated.
Solution 3. Delete the QuickBooks Pending Processes
If there are already some pending processes of QuickBooks software in your device, it can also lead to various technical glitches on your PC, and QuickBooks error can be among them. In this scenario, you must delete the pending process of QuickBooks software.
Given below are the steps that you can follow to delete the QuickBooks pending processes on your workstation;
- First, launch your device’s windows task manager by pressing the “Ctrl + Alt + Del” keys together.
- Now, a list of all the running programs will be open on your screen.
- Move to the “Processes” tab and search for the pending QuickBooks processes.
- After that, right-click on the QuickBooks pending processes, then click on the “End Process” tab.
- Repeat the above step for all the pending processes in QuickBooks.
Once you are done with the above steps, verify if the QuickBooks error 7149 has been eliminated.
Solution 4. Fix Windows Registry Issues
The next solution that you can follow to fix QuickBooks error code 7149 is repairing the windows registry issues on your device. Below listed are the steps that you can follow to resolve windows registry issues;
- First, launch the windows run command and type “Regedit” in the search bar.
- Hit the enter button, then take a look at the installed programs, and remove their corresponding keys.
- Now, select the “HKEY_CURRENT_USER” and select the software.
- Thereon, you must find and delete the keys related to the names of uninstalled applications.
- Duplicate keys of the uninstalled programs have to be deleted.
- Press the “Ctrl + F” keys on your device, enter the application’s name in the search bar, and press the enter button.
- Now, you have to delete this key from your device.
- Apart from these keys, you must also delete unwanted startup components.
- Within the registry editor, you have to move towards “This PC> HKEY_LOCAL_ MACHINE> Software> Microsoft> Windows> Current Version.”
- By clicking on the “Run,” you can see a list of all executable files used during the startup.
- Now, delete all the applications per your preference and requirement based on the precedence in the startup menu.
- Thereon, you have to perform the same procedure again for the below paths;
- HKLM\SOFTWARE\Wow6432Node\Microsoft\Windows\ CurrentVersion\Run
- HKLM\SOFTWARE\Microsoft\Active Setup\Installed Components
- HKLM\SOFTWARE\Wow6432Node\Microsoft\Active Setup\Installed Components
Once you finish the above steps, re-launch the QB desktop application on your device to check whether the error code 7149 has been rectified.
Ending Note
As demonstrated above, we have covered the complete procedure about how to fix QuickBooks error 7149. You can easily conduct the steps mentioned above to complete the process. If you cannot resolve the error, then you can contact our QuickBooks experts via Phone at +1 855 706 0905. Our trained technicians are available 24*7 around the clock to attend to your query and assist you with the best feasible solution.

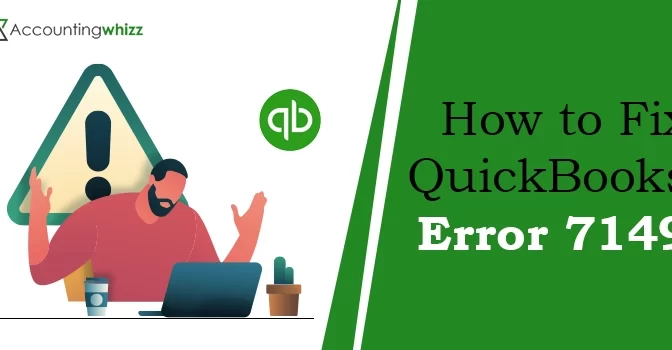
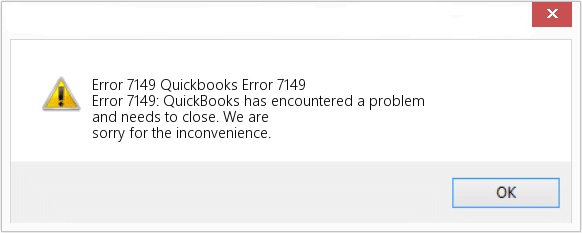
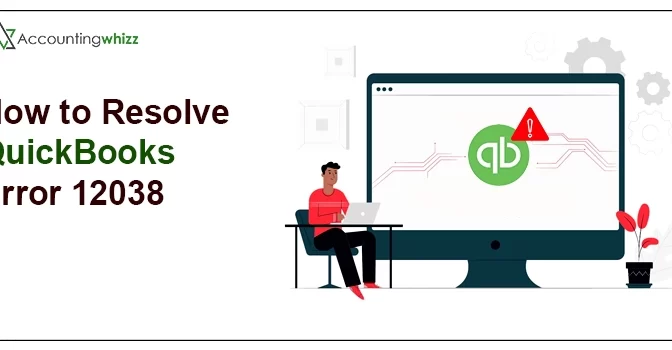
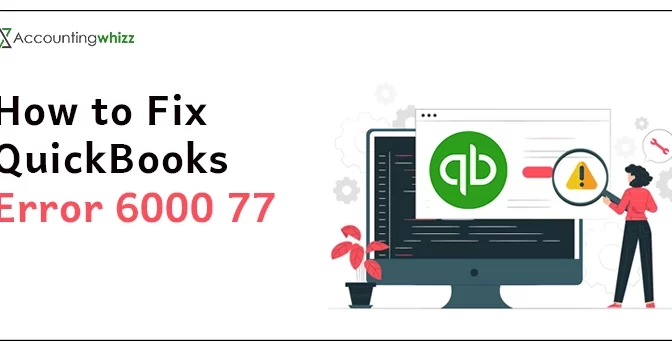
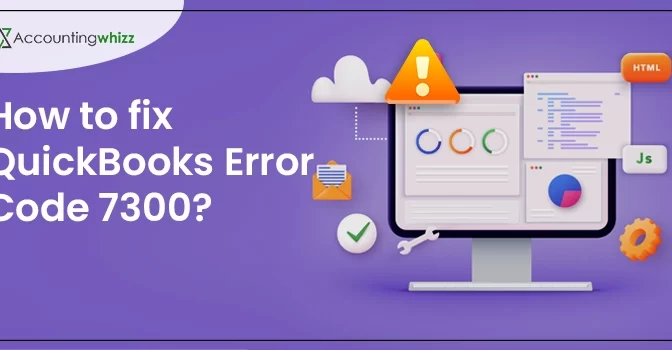
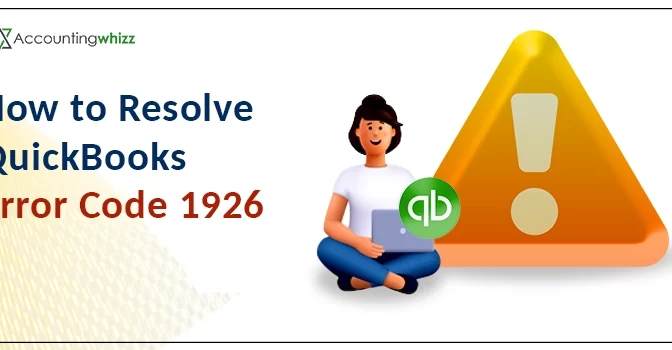
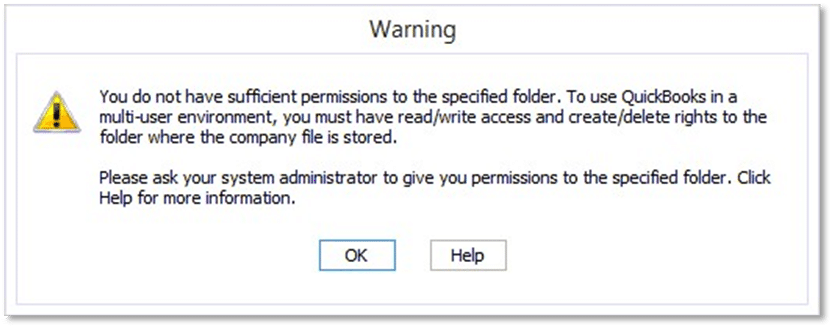 In this 10 minutes read guide, we will provide you with complete information about why a user may encounter QuickBooks error code 1926 and the possible solutions to resolve the error.
In this 10 minutes read guide, we will provide you with complete information about why a user may encounter QuickBooks error code 1926 and the possible solutions to resolve the error.