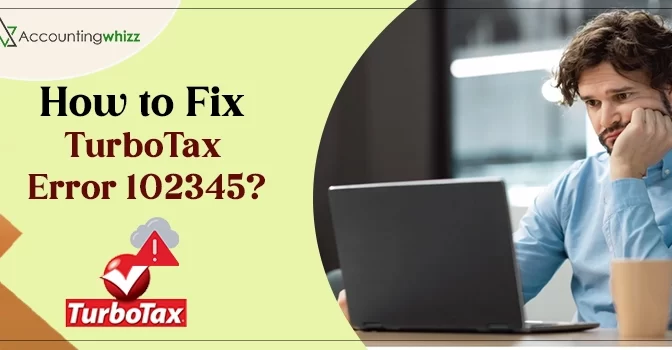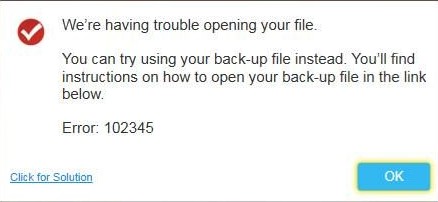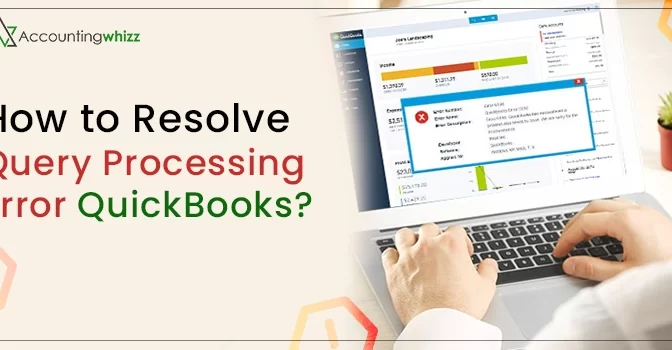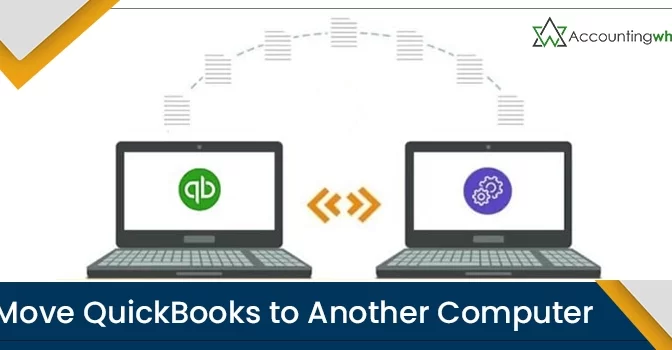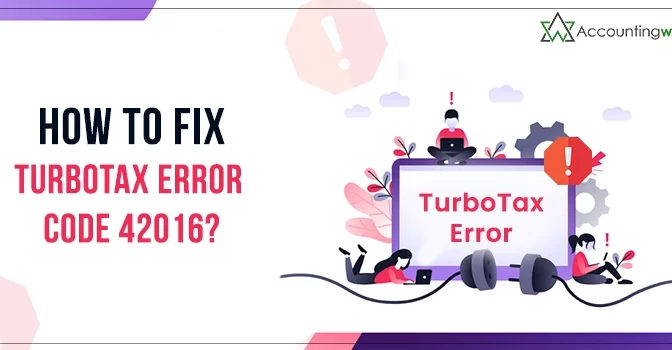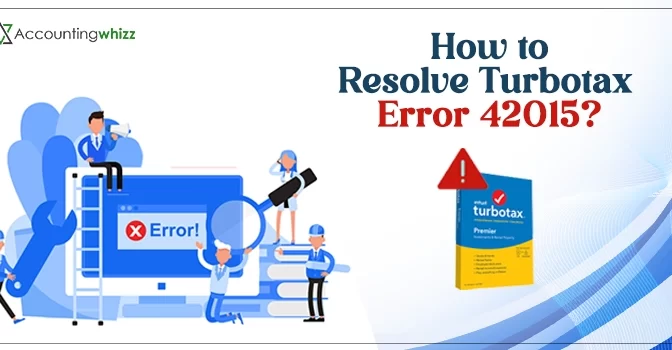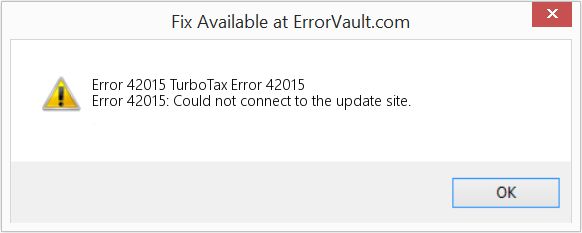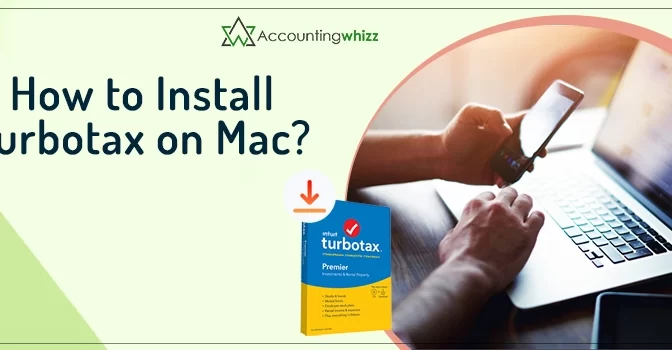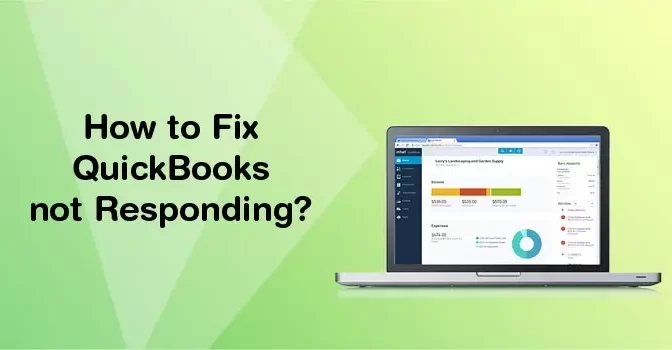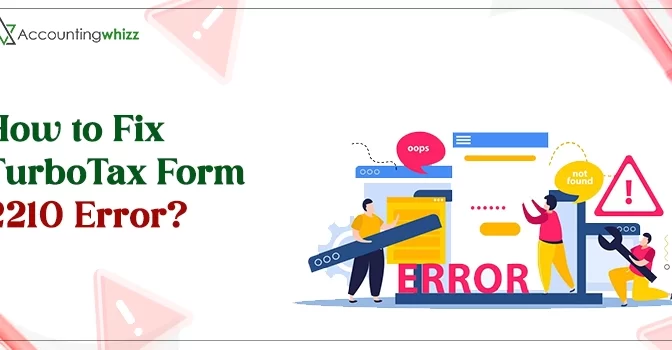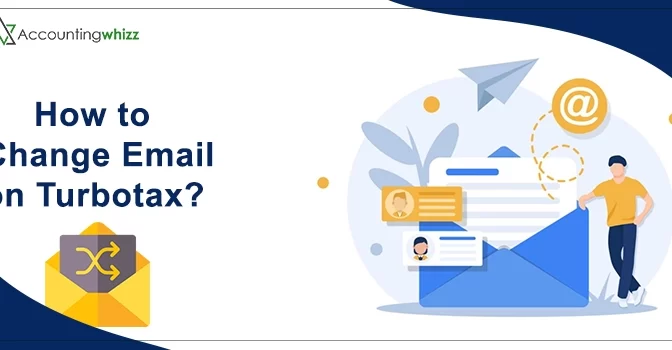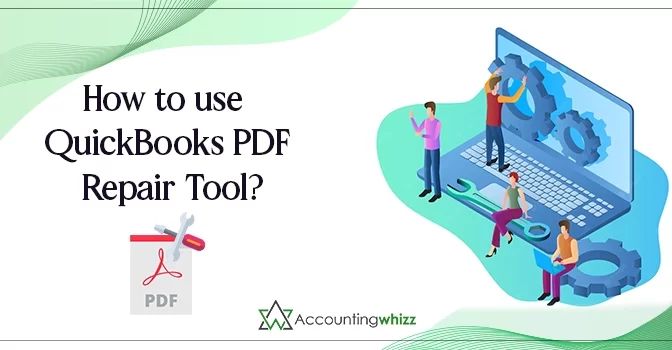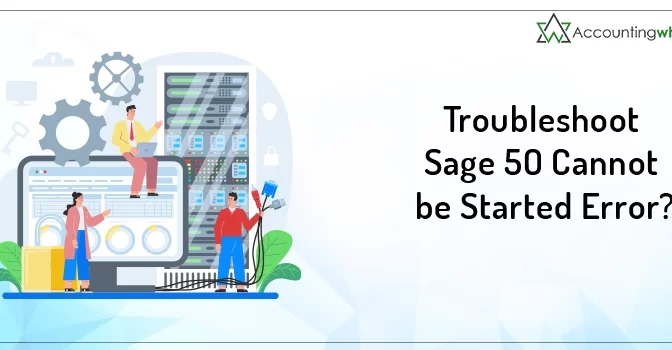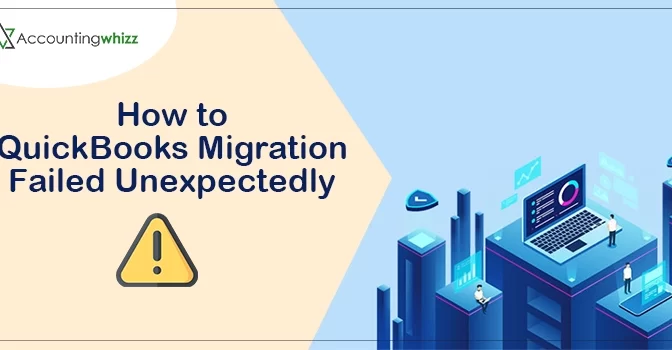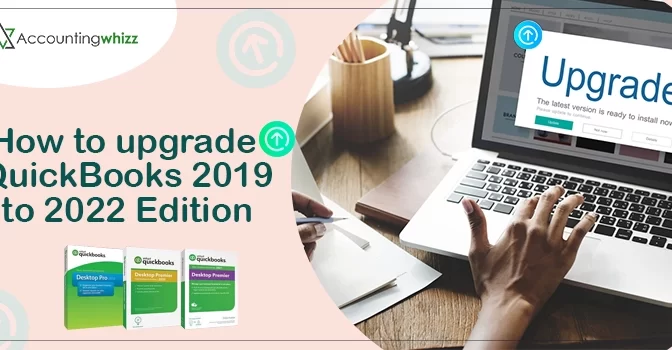Most often, the users might confront TurboTax Error 102345 while trying to open a TurboTax file in the Windows software. In that scenario, there might be the chance that you have opened a non-tax file in TurboTax. In other instances, this error may also appear due to the misconfiguration of the system files. As a result, this system file leads to the registry errors in your system.
Usually, when the users strikes TurboTax Error 102345 or Error 1932147737 it started throwing the following error message:
If you are also the one who is witnessing the error, then you must fix it as soon as possible. Considering this in mind, we have mentioned the best working solutions to fix this issue in this post.
Also Read: TurboTax Error 42016
Seeking for immediate help to figure out TurboTax Error 102345? Ring us at @ +1 855 706 0905 and contact to our experts to attain the best working solutions to overcome the issue
What are the Factors that Promote TurboTax Error 102345?
If you wish to get rid of the TurboTax Error Code 102345, you first have to understand the factors that might evoke the error. Therefore, to get a better knowledge about the root causes; let’s explore the points below.
- Making use of an outdated version of the TurboTax software.
- Sometimes, the corrupted files in TurboTax might also lead to TurboTax Error 102345.
- It may also occur when you try to install a new program on the old system.
- Issues related to spyware, adware and virus threats present in your system might be responsible.
- Errors in the Windows Registry are also one of the reasons that evoke Error 102345 in TurboTax.
Discussing How To Fix TurboTax Error 102345 Instantly.
Before proceeding towards the troubleshooting part, you must verify that your TurboTax software is upgraded to the newly launched version. To receive the confirmation look for the current status of the software.
1. Procedure: Get the New Updates Available for TurboTax
- In the initial stage, you have to open the TurboTax application on your device.
- Now, you have to sign in to the TurboTax account via correct login details.
- From the main menu, locate and tap on the Help tab.
- Go to the Online menu and ensure that the checkbox of “Check for Updates” option is marked.
- Later on, chose the OK option to confirm the changes made.
- Then, you must wait until the update process is over and click OK to relaunch the software.
2. Procedure: Repair the Error Using “Automatically Fix With RegCure Pro” Tool
- Initially, download and then install the RegCure Pro on your system.
- To move ahead, you have to wait until the installation process gets completed with upgraded settings.
- After this, tap on the Scan button and it will start detecting the error.
- Once the error is detected successfully, select the “Fix Errors” option. Then, you have to proceed further by applying all the instructions displayed on the screen.
- As a result, it will automatically identify and fix the issue within a couple of moments.
- Finally, relaunch your Windows PC and verify whether the issue is resolved.
Also Read: TurboTax Error 190
3. Procedure: Optimization of Your PC through PlumBytes
- To begin with, the users first have to get the Plumbytes on their system using the preferred web browser.
- Then, move further by applying the instructions visible on the screen.
- After this, open the Plumbytes application by double- clicking on it.
- Once the application is released successfully, tap on the Scan option.
- Finally, choose the All Threats option and then hit the Remove Now button to resolve all threats from your system.
Alternative Way to Resolve TurboTax Error 102345
Even after implementing the above listed resolution methods you cannot fix TurboTax Error 102345, then don’t panic. Instead, follow the troubleshooting method listed below.
Solution: Try Uninstalling and Reinstalling TurboTax
Sometimes by reinstalling the TurboTax software would help the users in resolving TurboTax Error Code 102345. For that, perform the steps in the same manner as written below to avoid further discrepancy.
Actions to be performed to Uninstall TurboTax
- Begin the process by launching the Windows taskbar on your device and then enter “Uninstall” in the search column.
- Following this, choose the Add or Remove program option followed by the Apps and Features option.
- As a result, it will start showing a list of all the applications and programs installed on your device.
- Then, you need to scroll down to the list and locate the TurboTax option from the list.
- Now, right-click on the TurboTax icon and hit the Uninstall option. By doing so, it will remove the application permanently from your device.
- Finally, relaunch your Windows PC to erase the cached files and folders from your device permanently.
Steps to be done to Reinstall the TurboTax software
- To begin with, open your preferred web browser to visit the official website of TurboTax.
- After this, you have to download the newly launched version of TurboTax using the downloading page.
- Once the downloading is over, move to the download folder and then launch the installer file.
- Hit the Next button to continue further and then from the window of Ready to Install choose the Install option.
- Now, you have to wind up the installation procedure by going through the instructions displayed on-screen. Further, choose the Launch TurboTax option and move to the next step.
- Ultimately, you have to add the License key in the required text field to register your TurboTax account.
- Finally, relaunch your system and then verify if the error still persists.
The Final Say!!
Hopefully, we hope that you might find this post informative and worth-reading and assist you in fixing TurboTax Error 102345. However, to avoid this error in future, always keep your TurboTax software updated as per the newly launched version. For any additional information, feel free to communicate with our professionals via live chat facility. Once you get in touch with our experts they will try their best in assisting you in the best possible way asap.