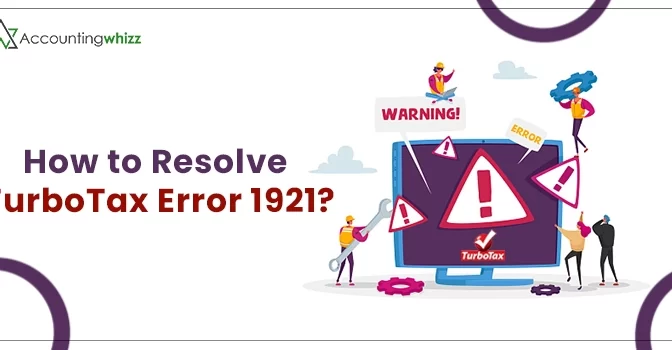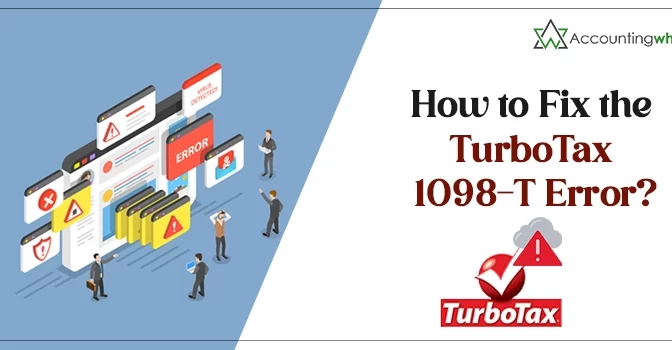Health Savings Account (HSA) is an account prepared for taxpayers to obtain a tax benefit for qualified medical expenses. This is the best account using which you can save your money for future health benefits. Moreover, the HSA contribution is reported within the box 12 of the W-2 form.
But sometimes, the users might encounter TurboTax HSA error when they have contributed an excess amount in HSA. In other instances, it may appear when there is a mismatch in the amount of both forms. Moreover, it may also arise while adding wrong or additional information in IRS form 8889.
Go through this explanatory guide to get in-depth information on how to fix TurboTax HSA error.
Who Can Apply For Health Savings Account (HSA) in TurboTax?
Every user cannot access the HSA in TurboTax. Only eligible candidates can prepare this account. The eligible people must fulfill the basic criteria:
- A person must have a medical policy, or other policies aren’t applicable to HSA.
- The users who have some major disease, disability, or dental plans are also not applicable to the account.
- You mustn’t be claimed as dependent on any other person for filing a 2019 tax return.
- Also, ensure that you are not registered in any health coverage except what is allowed under health care coverage.
Looking for advanced methods to fix TurboTax Error HSA? If that’s the case, without wasting enough time, contact us at +1 855 706 0905 and avail the best assistance.
Also Read: Change TurboTax Password
Instances When You Encounter Error HSA TurboTax
Every employee must contribute $3500 to the HSA account for an individual and family plan of $7000. For instance, if you are older or 55 years, you can contribute up to $1000 for a max of $4500 (individual) and $8000 (family).
There are different instances when the users might experience TurboTax HSA Error. Follow the steps listed below efficiently to deal with the issue as soon as possible.
Circumstance 1: When Turbotax is reflecting an excess HSA contribution in 2019
- The users might be charged a penalty for making additional contributions to HSA. In contrast, you won’t be penalized if that amount is withdrawn before e-filing. In short, you will have to pay extra for the amount other than medical.
- Sometimes, the users might be stuck with a particular error when you double the amount you previously reported. Otherwise, you have doubled the amount already listed in the first line of HSA.
- For instance, if you haven’t paid extra for the contribution, you still receive messages of excess HSA contributions. It simply means that you aren’t eligible for HSA or haven’t answered the questions appropriately.
To verify the eligibility criteria for HSA; read the points listed below. - You must be sure that you have registered for a high-deductible health plan.
- Also, you must know that you can’t claim someone for the return.
- Avoid enrolling yourself in medicare or any other secondary insurance policy.
Circumstance 2: The users might experience that there is a mismatch in the amount of Form 1040 Line 2 and Form 8889 Line 9
You might face this issue due to the following circumstances; which
are as follows:
- The term employer contributions are the amount the employer and employee contribute to the HSA. Moreover, that amount is assume to be equal in your tax return.
- When you contribute any amount directly to HSA, that amount is known as a personal contribution. You must be clear that any deduction made from the payroll isn’t considered a personal contribution. Moreover, you will get the personal contribution in line 25 on schedule 1.
Circumstance 3: Getting an error of TurboTax, which represents that your spouse or you have an HSA
For instance, if you do not have HSA, you must implement the following steps to wipe out all the HSA data.
- First of all, you have to generate a copy of a W-2s Form.
- After this, you must delete your W-2s.
Actions taken while deleting HSA Online
Below we have provided you with stepwise instructions to deal with HSA online in TurboTax. Ensure that you apply the steps in the same manner as written below to avoid further complications.
- Initially, launch the TurboTax application and then move to Tools.
- Afterwards, choose the highlighted Delete a Form option.
- Now, you must remove forms like 1099-SA, 8889-T, and 8889-S.
- Next, you have to add the W-2s Form once again.
- Finally, you can now file your tax return with TurboTax.
Drawing to a Conclusion!!
We have described all the resolution methods to deal with TurboTax HSA errors. However, if you stumbled upon any of the steps mentioned above, we suggest you talk to our experts. You can have one-on-one consultations with our experts through an email chat facility. Our professionals will guide you with the required assistance to resolve the issue within the least time applicable.