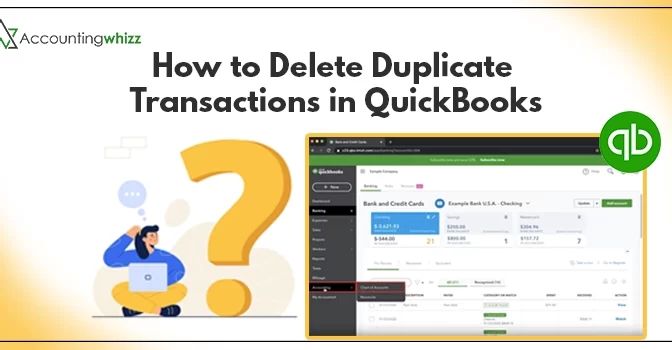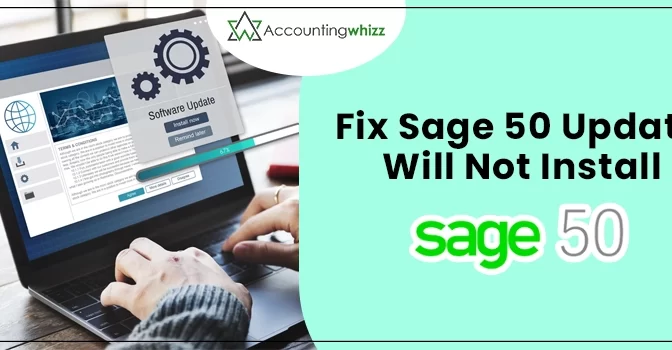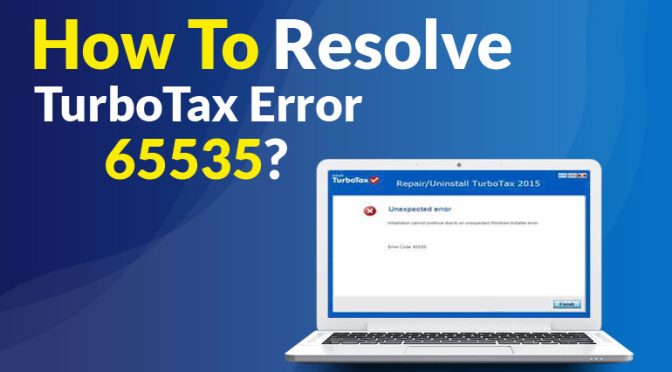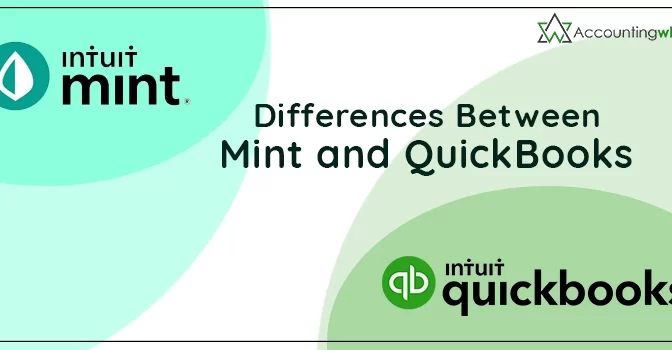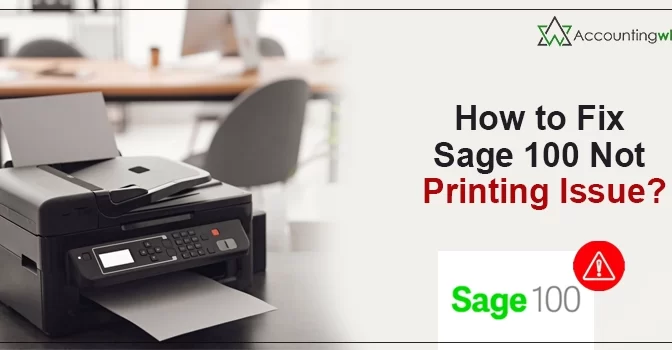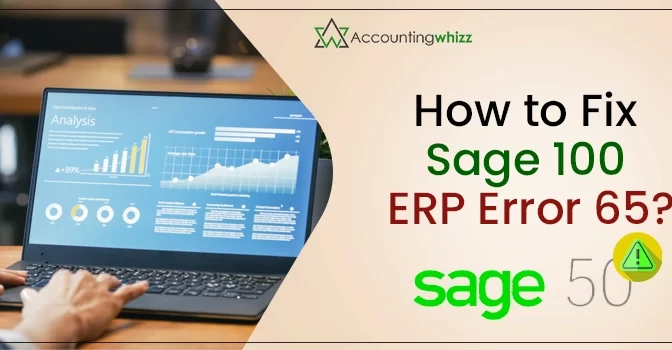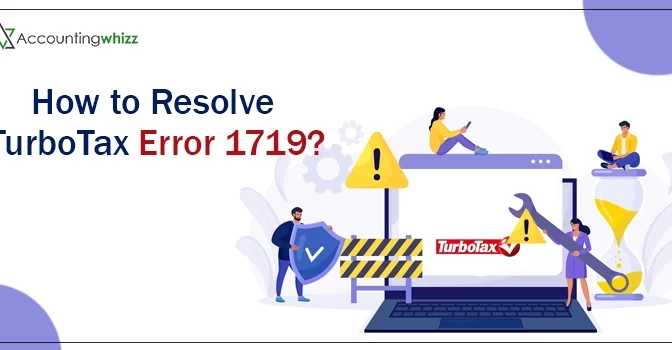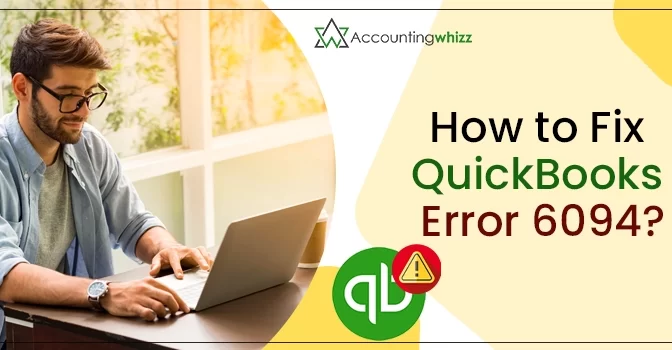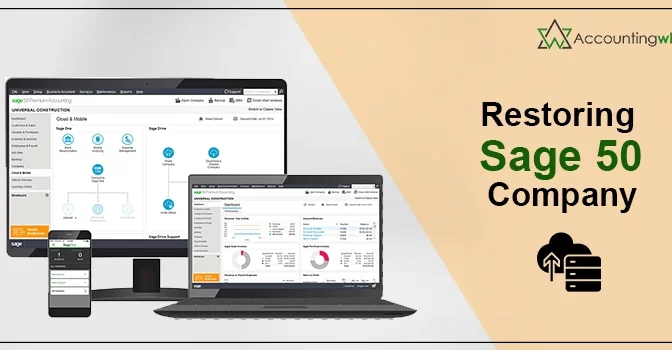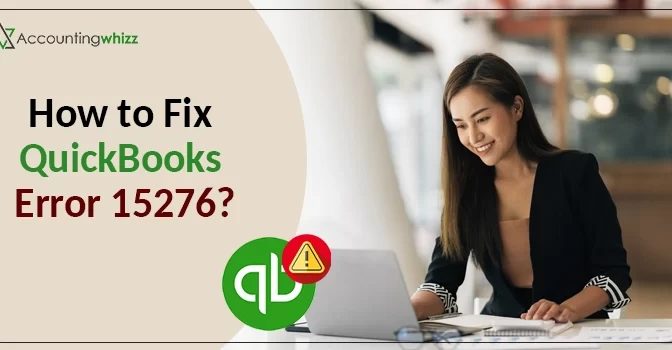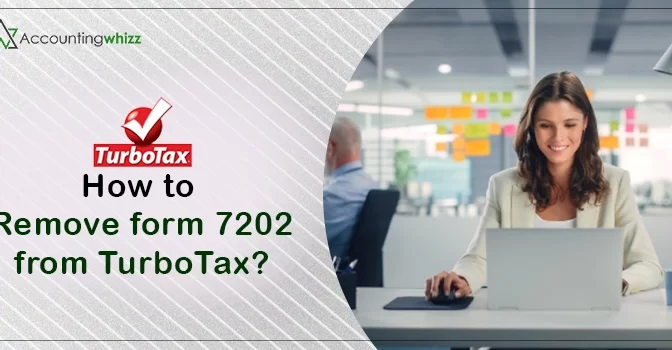The Sage 50 Data Corruption error signifies that there are some threats within the database of the system. This database is the one that contains all the crucial financial data. Whenever the error occurs, it may hamper the ongoing work and prevent users from using the Sage application. The main reason behind this error is hardware corruption or network connection issues.
Go through this entire post to gain a better understanding of Sage Data Corruption error. Also, we have explained the simple solutions to fix Sage 50 Data Corruption error.
Struggling with Sage 50 Data Corruption Error and searching for quick fixes for the error? Dial +1 855 706 0905 and consult with our highly-trained professionals to receive the proper assistance.
Reasons Why Sage 50 Data Corruption Error Takes Place
Before moving on to the troubleshooting part, one must know the actual cause behind the Sage 50 Data Corruption Error. For that, we have elaborate all of the root causes that may trigger this error, which are as follows:
1. There may be some issues with the hardware and internet network connection.
2. Sometimes, it may trigger when a user tries to back up the data file using damaged media.
3. The presence of viruses or other malicious infections may also lead to data corruption in Sage.
4. There might be the possibility that this error may crash, and the system might shutdown due to some sort of restriction.
Scenarios When You See Sage 50 Data Corruption Error
Have a glimpse at the below-listed points to identify the Sage 50 Data Corruption error.
1. The users might experience an unexpected or forceful system shutdown on the occurrence of the error.
2. You may notice an unexpected application crash due to damage in the data files.
3. Sometimes, it might also lead to poor functioning of the Sage 50 software.
4. As a result, you may notice that your device starts performing sluggishly.
Quick Ways to Resolve Sage 50 Data Corruption Error
Now that you know the main causes behind the error, you can easily rectify the Sage Data Corruption error. For that, you must implement quick resolution methods to deal with the issue asap.
First Solution: Generate a backup of your company file
There might be certain instances when the users don’t have proper permissions to prepare the company File backup. So, first, you have to set your permissions by applying the below-listed steps accurately.
1. Initially, go to your Computer’s Desktop and search for the icon of Sage 50 Accounting.
2. After that, right-click on the Sage 50 Accounting icon and choose the highlighted Run as Administrator option.
3. If you are asked for the backup, opt for the Restore From Backup option.
4. Subsequently, go through the instructions visible on the screen to accomplish the task.
5. Once the process is over, it identifies a limited antivirus software on its system.
Second Solution: Try Restoring your Company file
It is essential to restore the data or files for which you have prepared the backup to resolve the Sage 50 Data Corruption error. For that, you have to follow the step-by-step instructions written below.
1. Launch the Sage 50 application and then opt for File> Restore option.
2. Soon after this, look for the location of the backup File by choosing the Browse option.
3. Afterwards, tap on the Open option and opt for the preferred restoration method.
4. You must change the existing company data and click ” Having a new company ” option.
5. Now, pick the required restoration options such as Company Information, Customized Forms, Online transactions, and Intelligence Reporting Reports.
6. Once done, move further by choosing the Next option.
7. After this, look for the Repair Options before hitting the Finish option.
8. In the end, the company file will re-open after the repair process.
Third Solution: Backup the File to USB Flash Drive
Follow the instructions below to back up the File to the USB flash drive.
1. In the initial stage, change the backup location from the flash disk to a folder on the C: drive within the Backup window.
2. Afterwards, you must backup your data by hitting the OK button and proceed further.
3. At last, ensure whether the issue is resolved or not.
Fourth Solution: Generate a Backup in the Working folder .SAJ
1. First of all, launch the Windows File Explorer using the shortcut keys Windows + E on your keyboard.
2. Soon after this, look for the data file’s location and search for the .SAJ folder for your company file. Further, double-click on the folder to access the contents.
3. If you identify any backups in the folder or a folder containing them, you must transmit them to another folder than .SAJ folder.
4. Moreover, look for the basic and MYSQL files within the .SAJ folder and verify if any backups are available there.
5. Then, to ensure that the error doesn’t occur again, ensure there should be no backup files within the .SAJ folder.
6. Ultimately, you must generate the backup file again and discard all the previous backups.
Also Read: Restoring Sage 50 Company
Wrapping It Up!!
This is all about the Sage 50 Data Corruption Error, and we assure you that the solutions listed above will guide you in fixing the issue. If you encounter any issues while resolving them, connect with our specialists. You can either drop a message to our experts or talk to them through live chat and acquire the best working solutions.