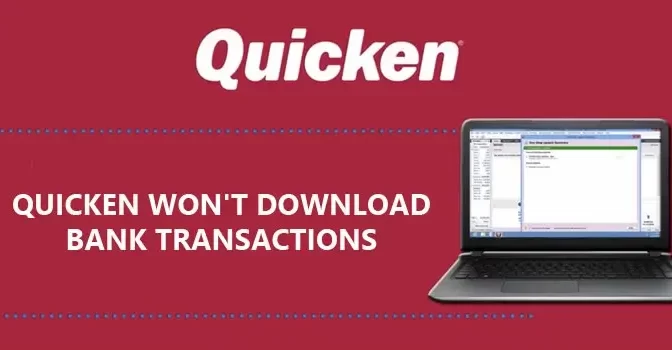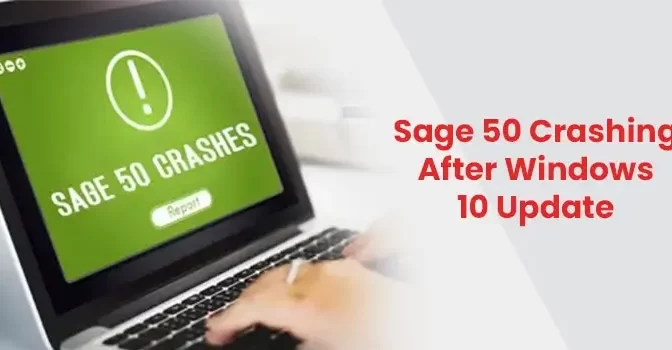Quicken is one of the prominent software used by many users for personal financing but still has some errors. Quicken problem bothers the users mostly when Quicken won’t download bank transactions from their bank or financial institution. To resolve it quickly, you must call the Quicken helpline number to get appropriate tips to remove it instantly.
Why Does Quicken One Step Update Not Working Problem?
Few causes are listed below to fix Quicken One Step Update Not Working issue.
- No internet connectivity
- Offline Bank server
- Invalid Quicken Account Settings
- Transactions not issued by the bank
- Not showing Quicken download transactions
- Quicken download issue
- Quicken error cc-501
- Quicken error cc-506
- Quicken error cc-508
- Not working Quicken express web connect
Steps to Resolve Quicken One Step Update Not Working Issue
Some troubleshooting solutions are mentioned below to fix Quicken one step update not working problem.
- Upgrade Quicken
- Access Quicken and move to the Help option
- After that, press on Check for Upgrade
- Press on Yes to start upgrading in the Update window
- Then, restart Quicken to finish the Upgrade
After upgrading, if Quicken won’t download bank transactions, then move to the next step to remove this problem.
- Resume Your Quicken Account
- Access Quicken, then move to the Account bar
- Go to Account for which Quicken can’t download bank transactions
- Access the Settings option
- Type the Bank Password and press on Upgrade Now in the next window
- Upgrade other accounts with the same problem.
- Repair Damaged Quicken File
- Access Quicken and move to the File menu
- Press on file operation and then validate and repair file
- Tick on Validate File and then Ok.
- Uninstall and Reinstall Quicken Account
Deactivate Quicken
- Access Quicken and move to Tools and then Account list
- Choose the Account with download problem and then press on Edit option available in the list.
- Access the Online Services tab and press the Deactivate button.
Reactivate Quicken
- To reinstall, move to Tools and then Account list
- Edit the previous uninstalled Account
- Press the Set up Now button in the Online Services tab
- Type the bank account username and password in the next window and then press Continue
- Choose the link to the existing Quicken account in the Link Drop-Down menu
- Finally, press on Next.
- Create A New Quicken File
Make a new Quicken file if the previous file is damaged or corrupted. If your bank transactions start downloading in your new Quicken file, then it means that your last file was corrupted.
- Access Quicken and move to Quicken and then New Quicken File
- Choose the New Quicken File and then press Ok in the next window
- Select a name and Quicken Id and password for your new Quicken file
- After login, Quicken will send you a six-digit code to your registered mobile number to verify
- Select if you wish to sync Quicken with your mobile or another device
- Press Add account and select the Account type
- Choose your Bank account and type Bank Username and Password to connect
- Finally, press on Connect.
After going through the above troubleshooting steps, you must dial the Quicken support number to fix it immediately if you can’t remove this problem in Quicken.
Related Information – Quicken won’t Download or Update Transaction