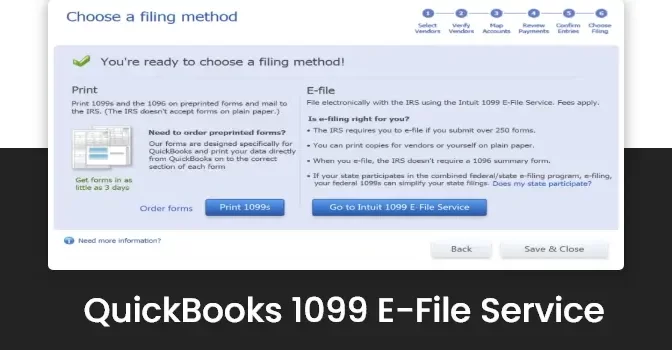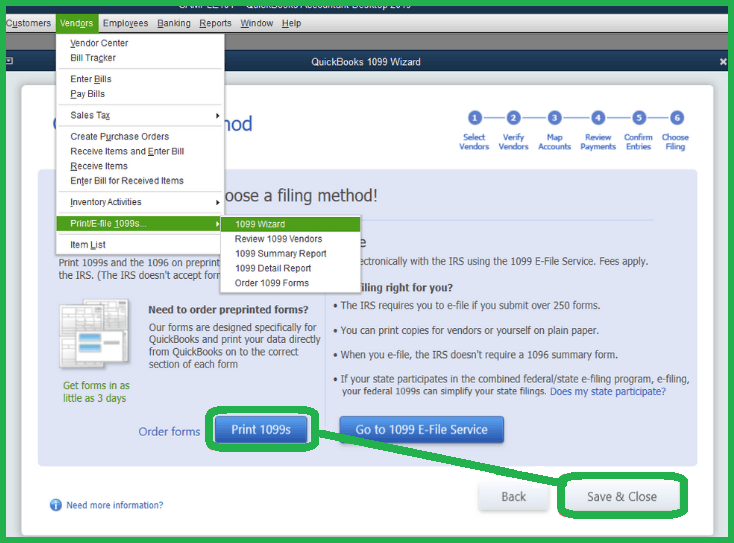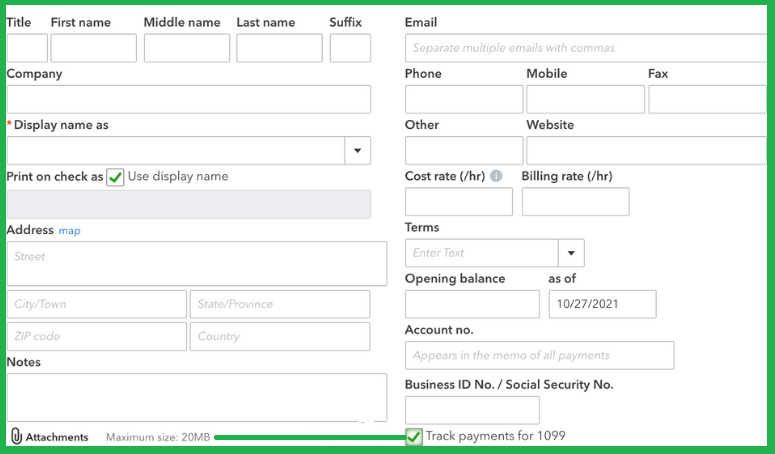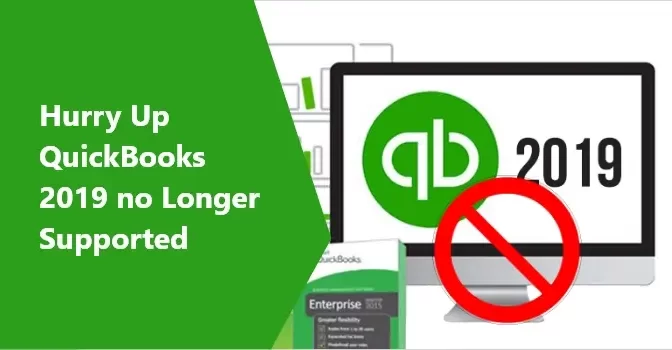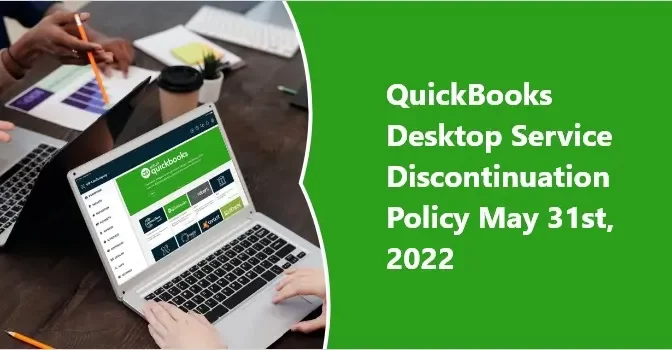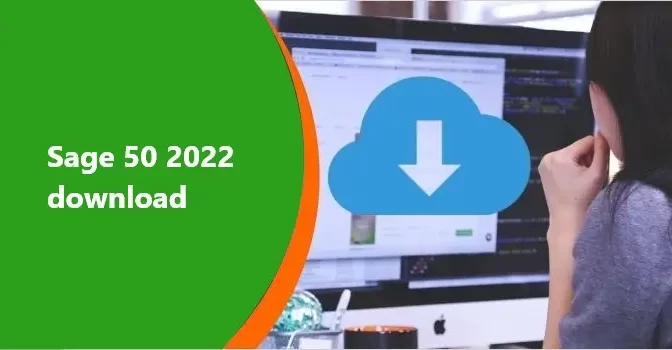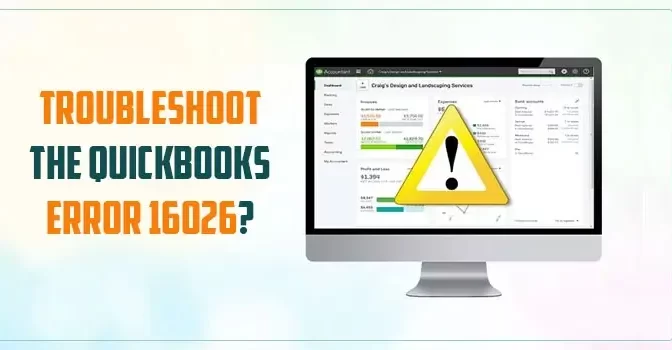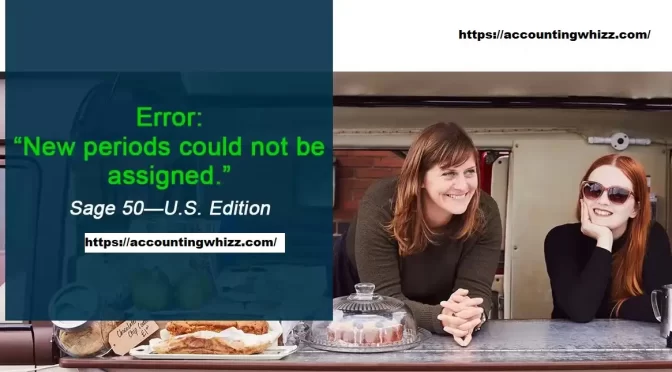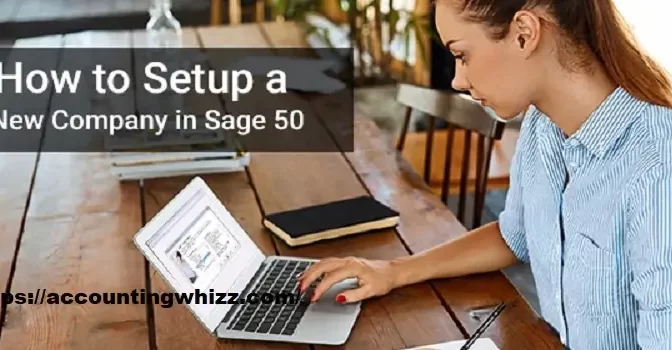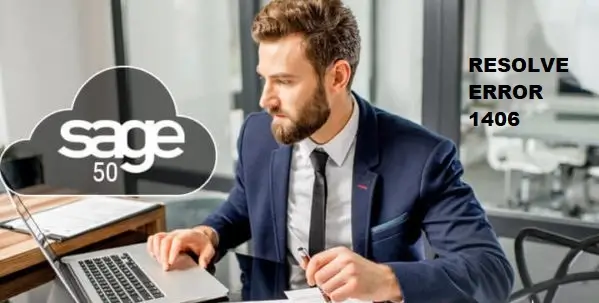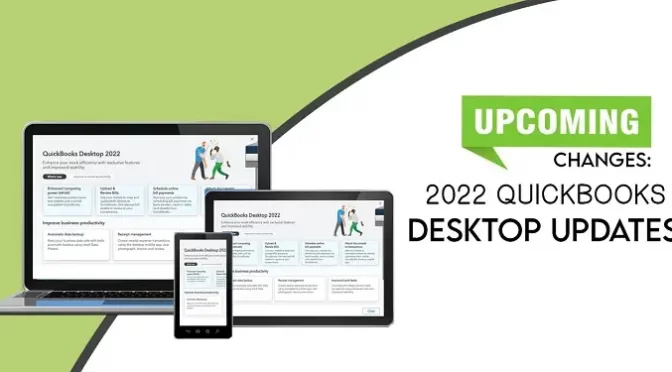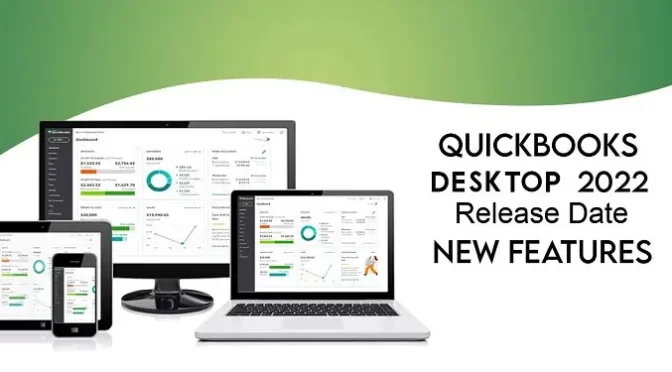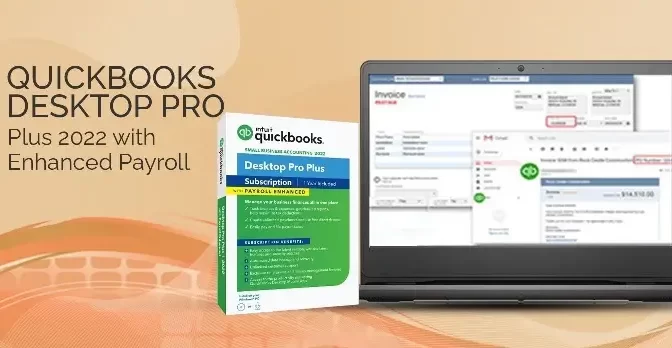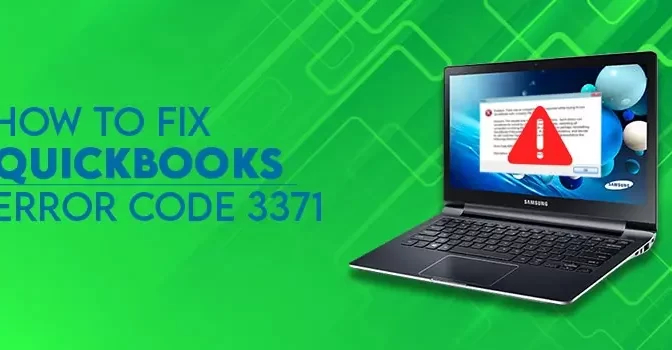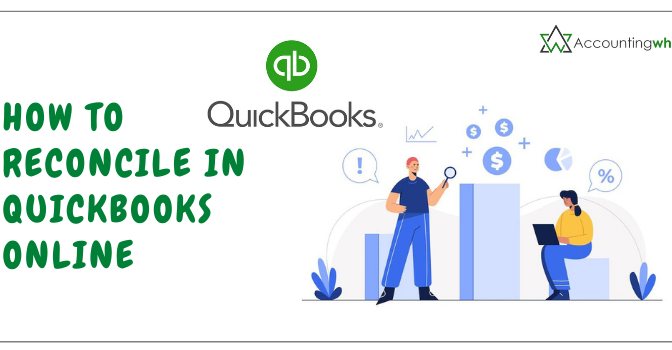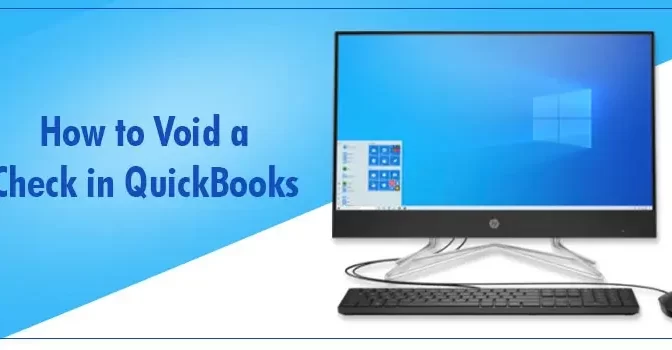When you void a check in QuickBooks, it helps in keeping your bookkeeping records precise. This safeguards your business from fraud and makes sure that your financial statements are always correct and up to date. Although the meaning of voiding a check and deleting it is the same on some level, there is a certain difference.
Deleting a check compromises the record-keeping and is the gateway to potential errors. Deleting a check also makes it harder to detect any fraud in your account. It only makes sense to delete a check when a duplicate entry has been made by accident. The procedure to void a check in QuickBooks Online is quite simple and straightforward. The only time issue arises when you need to void a check written in a prior accounting year.
If you do not know how to void a check in QuickBooks written in a previous year by yourself, reach out to a QuickBooks advisor or a bookkeeper, or a professional who is well-versed with the QuickBooks application. They will help you to void your transaction and will ensure that your bookkeeping stays right.
Also Read: TurboTax Form 2210 Error
Stuck with the Void a Check in QuickBooks and don’t know how to get it? Ring us at +1 855 706 0905, and our experts will assist you with the simple ways to eliminate the error.
What Does it Mean to Void a Check in QuickBooks?
When you void a check in QuickBooks, it means that it cannot be used for payment purposes anymore. This is true for both the physical check as well as the check number associated with the check. Just writing “VOID” across a check provides you some sort of protection against potential fraud.
However, there are still some sophisticated fraudsters who can use the information available on the check to either create a fake check or set up electronic payments and transfers. For this very reason, you must be careful about protecting checks that you have voided before.
The best way of protecting these checks is to either get rid of them or file them off securely. Correctly voiding and protecting the checks is only one part of the process, though. You would need to maintain a record of the voided check within the accounting system to help you secure yourself from any attempt to use that particular check number again.
Just remember, when you void a check in QuickBooks, the physical check itself and the check number that is associated with the check; both are rendered invalid. Whenever you void a check in QuickBooks Online, you can easily make out if that check is presented for payment again. The only way to protect your account from any fraudulent activity is quick detection.
Read Also: QuickBooks Error 103
When Should one Void a Check in QuickBooks Desktop?
You’ll require to void a check in QuickBooks Desktop when
- The wrong person was issued the check
- You have lost the check, or it has been stolen
- Wrong details like the amount or the date were entered
- Wrong work locations (tax jurisdiction) for paychecks were entered
- Duplicate checks are there
You would want to void checks and then issue a corrected replacement. However, this might not be the case with duplicate checks. As mentioned above, performing this step can be straightforward for regular checks, but the tricky part is re-issuing the paychecks.
Read Also: QuickBooks Error H202
How can one void a Bill Payment Check in QuickBooks Desktop?
Step 1: Navigate the Check Register
The first step is accessing the check register. From the QuickBooks Desktop homepage, you need to click on the Banking menu and then choose Check Register. One can also click on the Banking menu, which is available at the top of the screen. Thereafter, select the Use Register from the drop-down menu.
Step 2: Select the Check to Void
Firstly, select the bank account from which the check that you want to void was issued. A window displaying all the checks created till now will open. Choose the check you want to void by clicking anywhere on the line.
Step 3: Void the Check
After you have selected the check from the list, your check will show. Thereafter, click on the small drop-down under the Delete button and then choose the Void option. As you click on Void, you will notice that the amount has turned to zero, which indicates that the bill was reverted to open. A Void in the memo field will be visible. Click on the Save and Close button to void the check. After you have clicked on Save and Close, you will be asked whether you want QuickBooks to record the changes. Click on Yes to proceed.
Voiding a Payroll Check in QuickBooks Desktop
Voiding a payroll check is a little more complicated than the process of voiding general checks, especially when all the payroll tax returns have been filed. This can have a major effect on your books and payroll records. The best way of re-issuing a payroll check is to not void it but reprint it with a new check number. One can then create a new check, assign it to the old check number, and void it, leaving a paper trail.
Voiding a Payroll Check in QuickBooks Desktop
Voiding a payroll check is a little more complicated than the process of voiding general checks, especially when all the payroll tax returns have been filed. This can have a major effect on your books and payroll records. The best way of re-issuing a payroll check is to not void it but reprint it with a new check number. One can then create a new check, assign it to the old check number, and void it, leaving a paper trail.
Step 1: Navigate to Check Register
Go to the Check Register as shown above for voiding a general check.
Step 2: Find the Payroll Check
Choose the payroll check that you want to avoid from the check register. In order to illustrate the next steps, let us void the paycheck.
Double-click anywhere on the entry line in order to display the paycheck. You need to take note of the existing check number of the check that you want to void.
Step 3: Reprint the Check with a New Check Number
In order to change the check number, you need to click on the Print menu present at the top of the payroll check window and then select the Check option from the drop-down list. Thereafter, QuickBooks Desktop will automatically generate a new check number.
You need to ensure to verify that this number matches the check in your printer, or you can change the number if needed, and then you need to print a new check. After the check with the new number is printed, it will be automatically recorded in the check register. You will be able to find the new check in the register, and then you won’t be able to see the old check.
Step 4: Void the Check by Assigning the Old Number to a New Check
This step is not compulsory, but it is a good idea to show the old check number to be voided in your check register. In order to do this, you need to click on the bottommost line in the register, fill in the old check number, and then set the details. Finally, click on the Record option to save the changes.
Read Also: QuickBooks Error H101
How to void a check in QuickBooks Online?
There are generally two methods to void a check in QuickBooks Online, which is already recorded.
Voiding a Check from the Check Page
One can void a check from the check page, which then lets you review the details of the original transaction. The following steps can let you know how to void a check in QuickBooks Online.
- Firstly, go to the Bookkeeping option and then choose Transactions. Thereafter, select the Expenses option.
- Secondly, choose the Filter option.
- Choose to check in the Type field.
- Subsequently, choose the data range in which you have received the check and then select the Apply option.
- Furthermore, you need to choose the check that you want to void from the Expense transactions list in order to open it in the Check screen.
- Thereafter, choose the More option and select Void from the pop-up menu.
- When you are prompted, you need to choose Yes to confirm that you want to void the check.
Voiding a Check without Opening the Transaction
One can, without opening the transaction, void a check from the Expense Transactions list. The following steps will help you to void a check without opening the transaction.
- Firstly, access the Bookkeeping option, choose Transactions and then select Expenses.
- Thereafter, in the Expense transactions list, locate the check which you want to void.
- Furthermore, from the Action column, choose Void from the View/Edit drop-down menu.
- When you are prompted, you need to choose Yes to confirm that you want to void the check.
Wrapping Up
We would like to conclude with the hope that after reading this blog, you will learn how to void a check in QuickBooks by yourself. However, should you need any assistance with this, or if you need any professional help, you can always get in touch with us. We are a team of QuickBooks experts that have helped millions across the world resolve their QuickBooks issues.