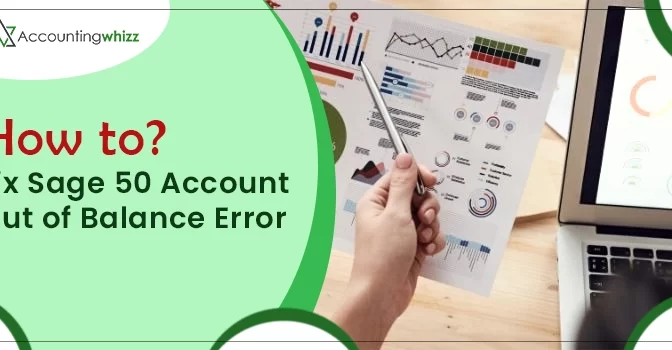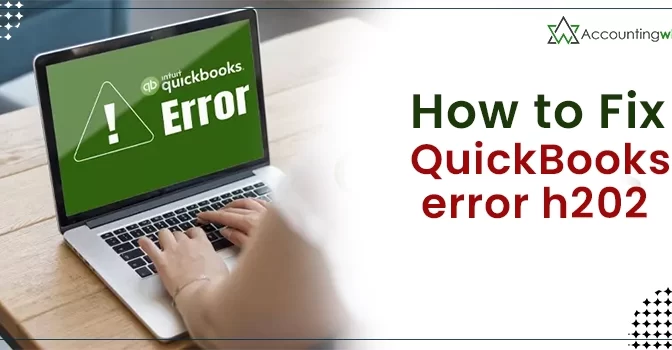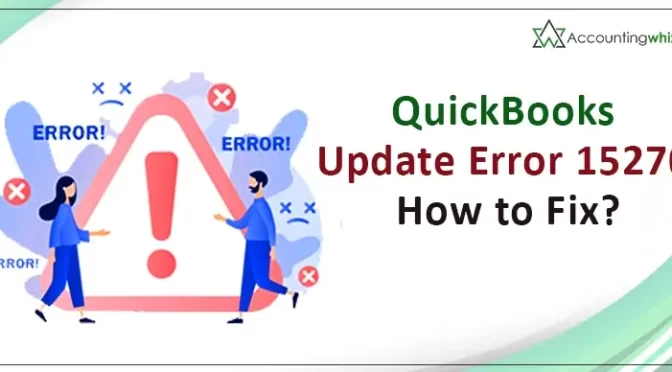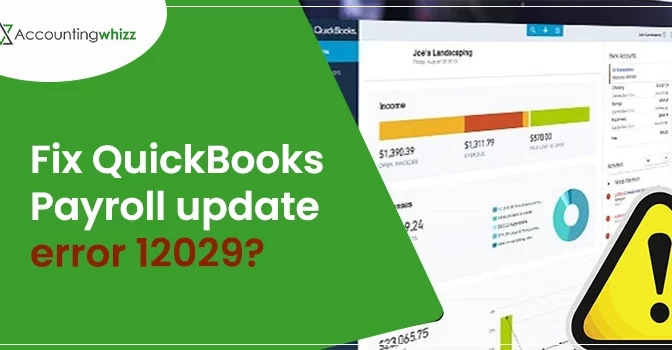Sage 50 is a well-known financial management software that incorporates advanced features and tools to handle all types of accounting processes smoothly. Using this software, the management of financial-related business accounting processes becomes super easy. This software is also used to simplify all kind of accounting-related work of small as well as mid-sized businesses. However, there are times when users come across several errors that act as a barrier to the smooth running of the accounting processes as well as the business of the organization. Sage 50 Account balance error is one such problem. In this blog, we are going to talk about the various aspects of Sage 50 account out of balance problem. We are also going to discuss the troubleshooting steps that can help resolve the Sage 50 Account Out of Balance Error.
Read Also: QuickBooks Error H202
What Exactly is a Balance Sheet in Sage 50?
A balance sheet is a rather important document in any business’ accounting ecosystem. It lists all the company’s liabilities, assets, profits and losses. Every business needs to keep a track of the finances. Balance sheet is that financial statement report that takes care of this at any particular point of time. While an income statement only looks at the profitability of the company, a balance sheet provides you with a general snapshot of the company’s resources on any given day. Based on the company’s financial history, one can very easily generate the balance sheet reports. Running a business entails taking care of a lot of things such as winning contracts, hiring staff, meeting the expectations of customers, procuring equipment, advertising your products and services etc. With all this going on, one may not find enough time to keep up with the financial reporting responsibilities and maintaining updated balance sheets.
This is where a balance sheet comes in. A balance sheet report forms a part of your financial reporting and is important not only for lending purposes but also to ensure that you balance your books. After making the necessary adjustments and accruals, at the end of the accounting period, you can normally print a balance sheet. In order to view a balance sheet report, you need to open the Report center in the Home window, choose Financials, Balance sheet and then you need to select the balance sheet report by name that you want. Thereafter, click on the Display option. There are various types of balance sheets in Sage 50 software. They are namely comparative balance sheet, comparative subsidiary balance sheet, multi-period balance sheet and departmental balance sheet.
Read Also: QuickBooks Error 103
What causes the Sage 50 Account Balance Error?
There are a number of factors that are responsible for causing Sage 50 account out of balance error. Listed below are these factors that can cause this particular error;
- Firstly, there could be a damage to the transactions.
- Secondly, the types of accounts might have been modified.
- Thirdly, the custom report might have been damaged.
- Subsequently, the general ledger account might be missing.
- Consequently, subsidiary companies might be out of balance.
- Lastly, the general trial balance for certain accounts might be filtered.
What are some of the common Sage 50 balance sheet common issues?
At times, users of sage 50 accounting software tend to encounter some common balance sheet issues. These issues are as follows;
- Wrong retained earnings account balance may cause this issue. Also, the problem occurs when the retained earnings account does not close all the accounts.
- A common issue is that the figures are conflicting. For instance, if the accounts do not reflect the similar balance on the last day of last fiscal year, then that is a problem. Also, if it shows no nil transactions on the first day of the current fiscal year, that is also an issue.
- Another commonly encountered issue arises when the balance of the accounts in the income column do not match.
- If due to the retained earnings account, the account was not shut, then this also poses an issue.
- When the receipt amount that was rejected is split into a different account, users face a problem.
Easy Troubleshooting Steps to Fix Sage 50 Account out of Balance Error
Should you be looking for some easy fixes to resolve the Sage 50 account out of balance error, you are at the right place. Now, we are going to talk about some simple steps that can help you easily fix Sage 50 account out of balance error. These solutions are as follows;
Verify the damaged transaction problem
- At the outset, access the Report and Forms section.
- Thereafter, choose the General Ledger option.
- Subsequently, get the General Ledger report.
- Furthermore, after selecting the choice, you need to adjust the time frame to all.
- Thereafter, click on the OK option.
- If you still see an error, you need to shut the general ledger report or the error message and open a report or form.
- Subsequently, click on the Form first and then on file and confirm your details.
- Next, you should access the file and then select the Data Verification option.
- Mark and select both the tests and then click on the Start option.
- Thereafter, build the file backup and then save it.
- Consequently, the tests will start automatically.
- The data verification process is significant. Check the account balance after the above steps.
- Lastly, after you have finished the above steps, you need to check whether the ledger balance matches or not.
- The general ledger should now be in balance.
Check the Reliability
- Firstly, shut down the Sage 50 software for all the workstations.
- Secondly, after you have closed all the workstations, you need to make sure that you also close down the administrative workstation.
- Thereafter, you need to access the next option for tasks and then system. Furthermore, click on the “Change Accounting Period” option.
- Subsequently, you need to choose Period 1 option and then press on OK.
- Furthermore, select the option that says “Customer Service and Consultant”. After that, click on the “Integrity Check” option.
- Thereafter, run the charts that include “Chart of Accounts”/”Journal Synchronization Test”.
- Subsequently, verify the account balance. If you still see the error, and you see the balance sheet is out of balance, you need to follow the next step.
- After that, open up the “Access Integrity Check” and then click on the Continue option.
- Furthermore, choose the “Journal Balances” box and after that click on the OK button.
- Thereafter, click on the General Balance and then click on OK option.
- Lastly, you need to verify if the ledger balances or not.
Run the General Ledger Report
- It is important to run the general ledger report. So, you need to run the general ledger balance standard without using a filter.
- Thereafter, you need to verify the total debit and credit endings.
- Lastly, verify if you are able to fix Sage 50 Account Out of Balance issue.
Read Also: QuickBooks Error H101
Wrapping Up
After you have implemented all the solutions, you will be easily able to balance out the Sage 50 balance sheets. If you are unable to get the same balance sheet, you can try rebooting your machine and try testing the integrity once again. You can also perform the troubleshooting steps once again. However, even after following these methods, if you are still unable to navigate through this Sage 50 account out-of-balance problem, then you should consult any professional for advice. We have a team of in-house experts that are skilled at resolving such issues in moments. We would advise you to contact us.