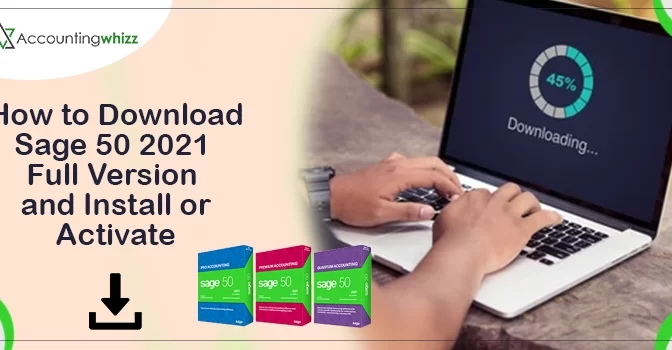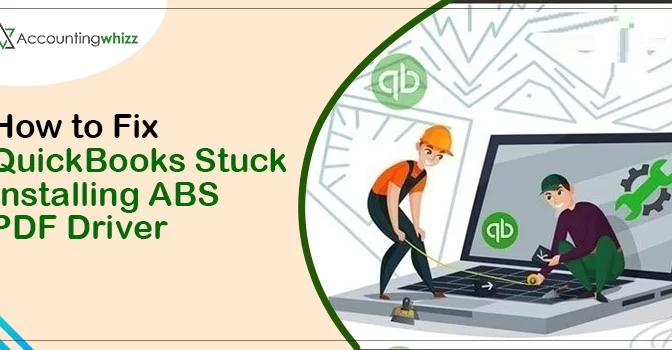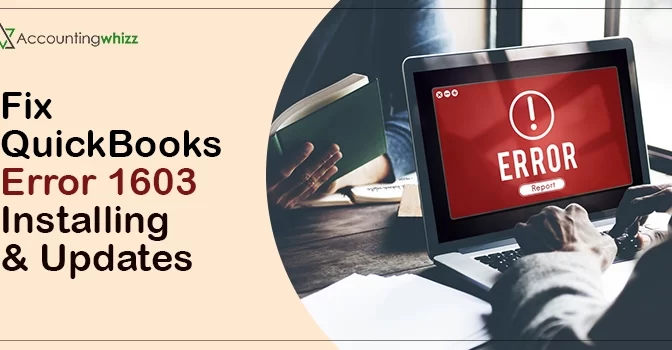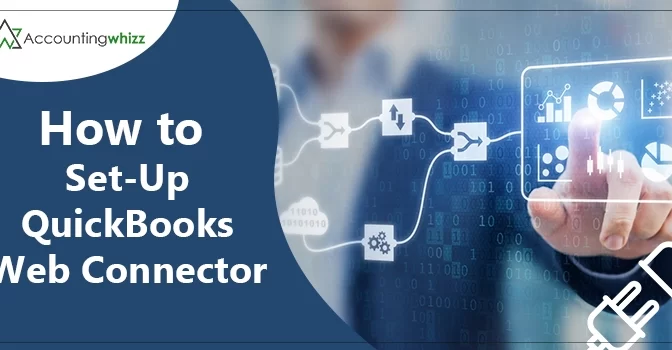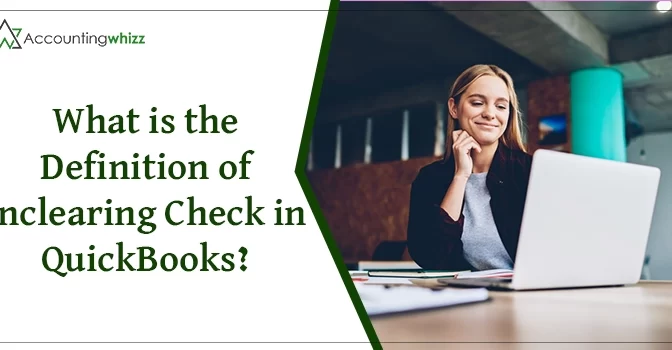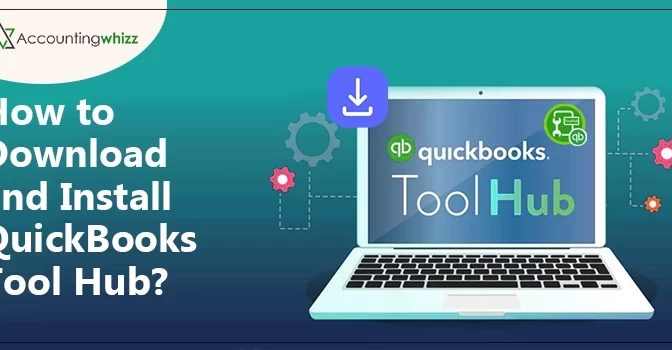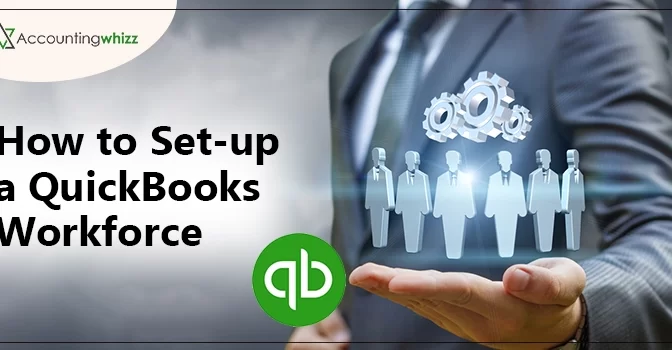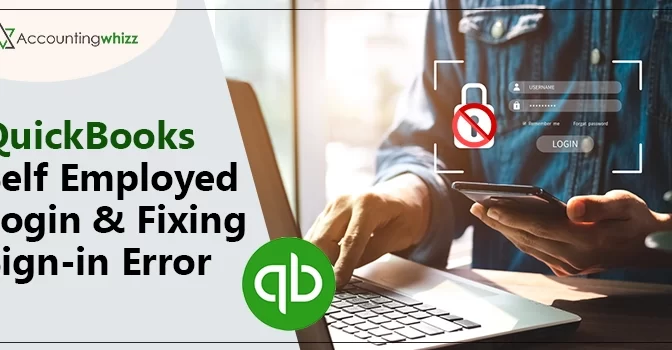Are you struggling while getting the Sage 50 2021 download on your device? If that’s the case, then you have arrived at the perfect destination. Sage is an extraordinary accounting software that enables businesses to cater to their daily accounting tasks. Also, it enables the users to prepare invoices, manage cash flow statements, stock management, etc.
To access this application, you must get Sage 50 accounting 2021 downloaded to your system. This comprehensive post explains the stepwise instructions to get the Sage 50 2021 download on your system. Also, we have elaborated the steps to install and activate the software.
Also Read: ABS PDF Install
Getting issues while trying to download Sage 50 2021, even after trying several times? Well, in that case, you can consult with our professionals by placing a call at +1 855 706 0905. Our experts will provide you with the best possible assistance within the least time applicable.
System Specifications to Download Sage 50 2021
System specifications are the configuration required for the software’s smooth functioning. Before moving further, you must check whether your system is compatible with the basic system requirements to run the software seamlessly.
- The Sage 50 2021 version is compatible with Windows XP and Windows 7. Also, you can utilize this accounting software with Windows 8 and Windows 10.
- You must ensure that you must have a processor of at least 2 GHz.
- Also, check that your Windows system has a minimum hard disk space of up to 1 GB. In addition to this, ensure that your system has 4 GB RAM for single or multi-users of the Sage application.
- A stable and high-speed internet connection is required to use the add-on features of your web browser.
- You must verify that you are using the most newly launched version of Internet Explorer i.e (version 11.0).
Also Read: QuickBooks Error 1603
Procedure to Get the Sage 50 2021 Download on your System
Here we have specified some of the simple steps using which you can easily download the Sage 50 2021 on your system. Before initiating the download process, ensure that you remain connected with a stable and high-speed internet connection during the entire process.
- Initially, launch the latest Web Browser version as per your choice, like Chrome, Safari, Firefox, etc.
- Soon after this, visit the official website of Sage by typing “Sage.com” within your browser’s address bar.
- Following this, you are required to input Sage 50 2021 within the search box at the top of the page.
- As a result, it will display the link stating Download Sage 50 2021 Full Product on your screen; click on it.
- After tapping on the link, you will be redirected to this page.
- You are supposed to look for the Download Now option and then tap on it. Also, you must review the system requirements so that you can verify whether you can install the application on your system.
- End the process by clicking on the Save Link As from the menu to successfully get your file saved to the specified location.
Also Read: Sage 300 Error 49153
Stepwise Instructions to Install Sage 50 2021 on a Single Computer
Once you have completed the Sage 50 2021 download process successfully, install it on your device. For that, you have to go through the instructions listed below. Check them out.
- In the initial stage, go to the download section and then double-click on the downloaded setup file of Sage 50 2021.
- Soon after this, go through the terms and conditions mentioned in the License Agreement properly.
- After this, you might be prompted to allow the Sage 50 application to set the firewall settings so that it may not obstruct you from installing the application. It has been suggested to choose the Yes option to give permissions to the firewall.
- Now, you are required to add the Serial Number, which you will get on the packaging. Else you will receive the serial number in the order confirmation mail.
- After that, choose Yes, confirming this is the only computer running Sage 50 Accounting from the Single Computer or Network window.
- You are supposed to pick the program file’s location. Ensure that either you choose the local drive to save the downloaded file; otherwise, select the default location to get the Sage 50 2021 file saved.
- Thereafter, you have to accept the recommended company data location. Otherwise, you can tap on the Browse option to opt for a different location to save the downloaded file.
- Following this, cross-check the location of your program as well as your data files. If you feel the need to make changes in the location, then select the Back option.
- Tap on the Install option to begin the installation of the Sage 50 software.
Stepwise Instructions to Install Sage 50 2021 on a Network
- Initially, you have to install Sage 50 2021 on the network that stores all your Sage 50 company data.
- You are required to get the Sage 50 installed on each of the workstations after installing it on the server.,
- After this, you will get proper guidelines for installing the Sage software on your workstations. Moreover, you will get these on-screen instructions on each computer on which you need to install the Sage 50 software.
Also Read: Sage 50 Not Responding
Stepwise Instructions to Install on the Server
- In the first step, go to the Download folder and then double-tap on the installation file of Sage 50 to open it on your device.
- After this, read the terms and conditions mentioned in the License Agreement thoroughly.
- Add the Serial number that you have got while purchasing the product.
- Now, from the Single Computer or Network window, opt for the option “No, Sage 50 company data will be shared on a network and accessed by multiple users”.
- Now, hover your cursor over the “This computer is the server” option.
- Pick the program file location or save the installation file in the default location.
- You have to select the suggested company file location. Otherwise, choose the Browse option to save the installation file in a different location.
- Verify the location and if you want to make any changes, then click on the Back option.
- In the end, click on the Install option, which will initiate the application’s installation.
Also Read: TurboTax Error 190
Procedure to Activate Sage 50 2021 application
Are you struggling while activating the Sage 50 2021 application and don’t have any idea how to do so? If that’s so then, you must have a look at the below-listed steps to activate the Sage 50 2021 subscription.
- After successfully installing the Sage 50 software, tap on the Finish button to enable the Sage 50 application.
- Now, from within the Sage application, move to the Help menu > Sage 50 Activation > Licensing and Subscription option.
- As a result, it will bring up the Sage Activation window on your computer screen.
- In the following window, hover your cursor over the Activate Online Now option.
- Consequently, it will redirect you to the Activate Online Now window in which you have to mention your company details. Further, tap on the Ok option and then proceed to the next step.
- Now, you are supposed to Verify the successful activation by returning back to the Help > About Sage 50 Accounting.
- Thereafter, if you find the Serial Number, Customer ID, and Plan Level, it represents that your Sage 50 2021 subscription has successfully been activated.
Also Read: QuickBooks Error H202
Final Thoughts!!
We assure you that this post has provided you with all the relevant information required to get the Sage 50 2021 download on your system. Moreover, we have also provided you with the detailed instructions required to install and activate the accounting software successfully. However, you can consult with our QB experts if you still encounter any issues while performing the above-listed steps. You can connect with our professionals via email or live chat facility.