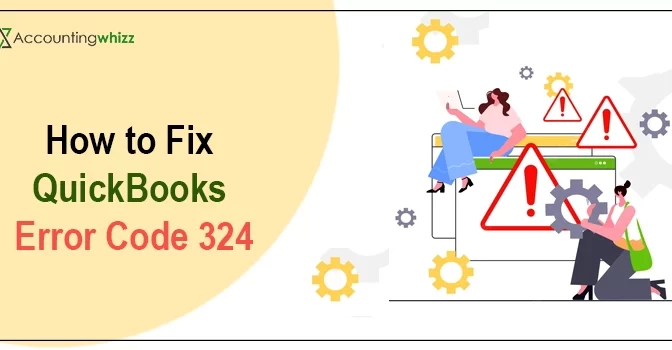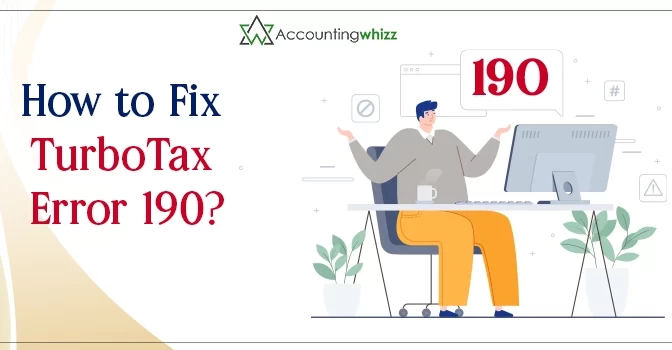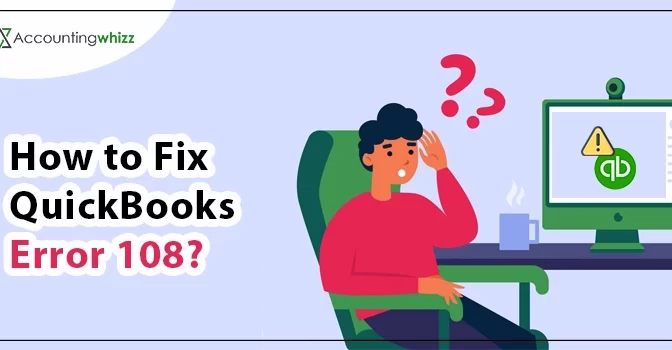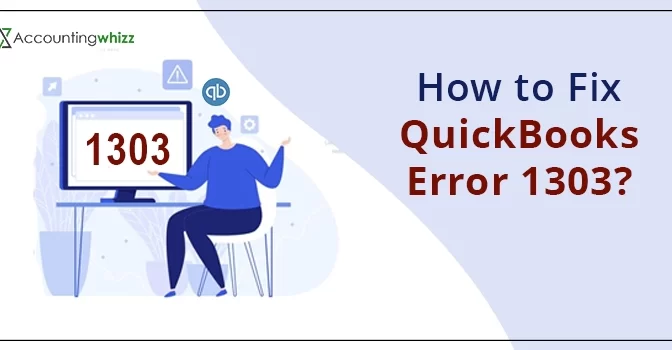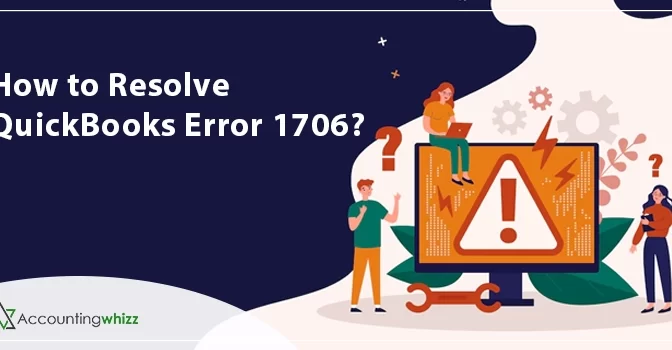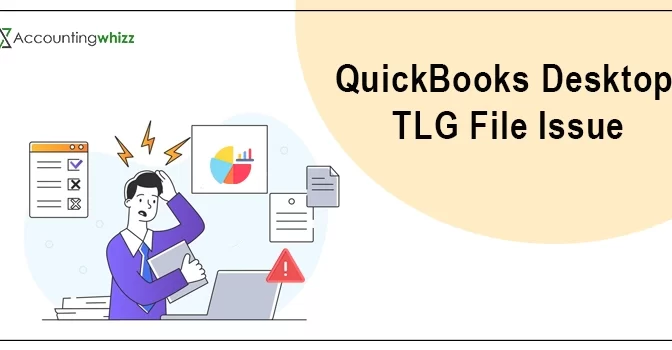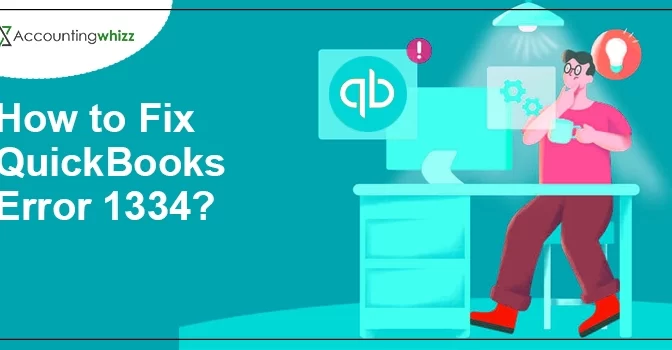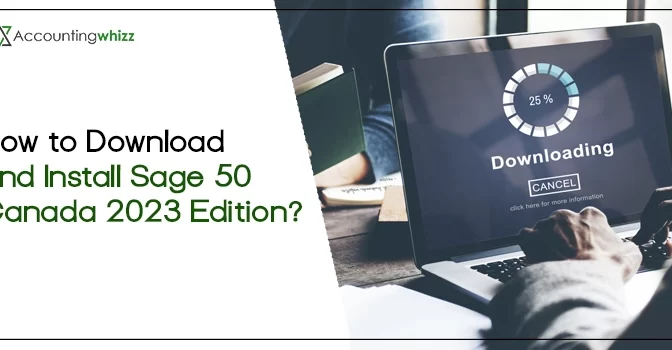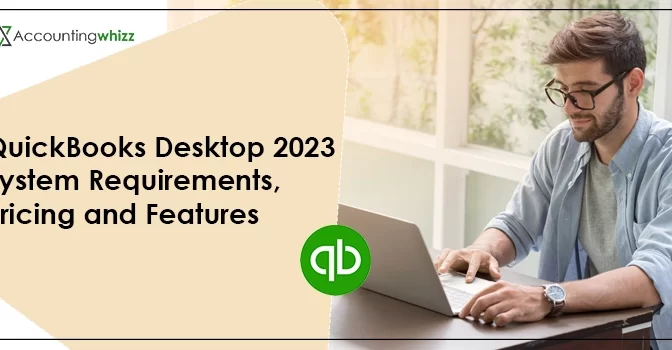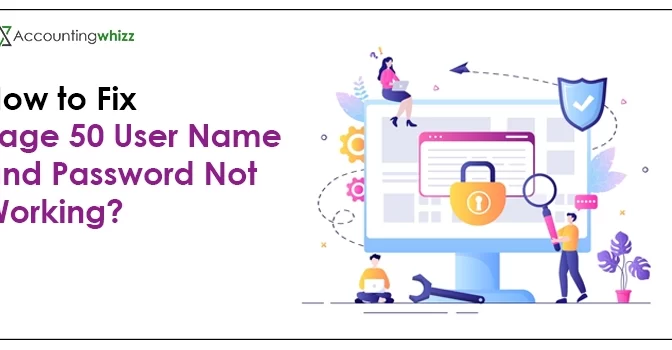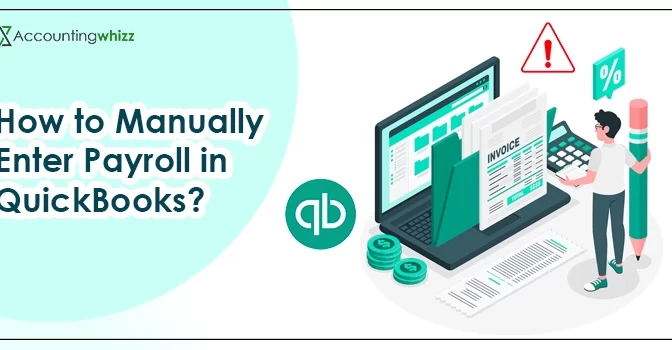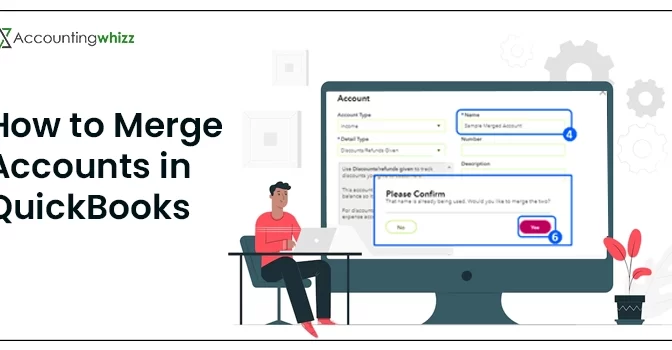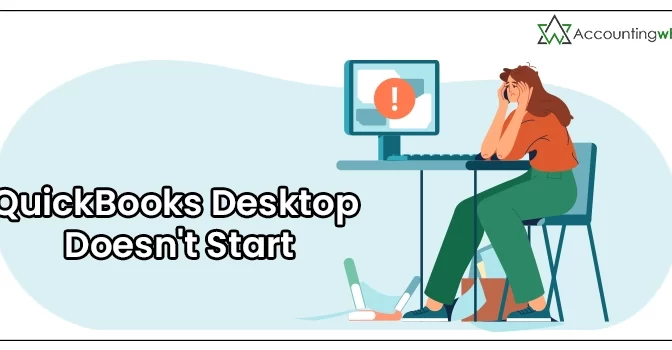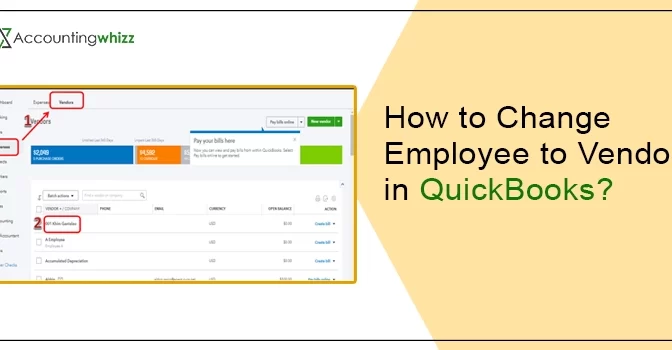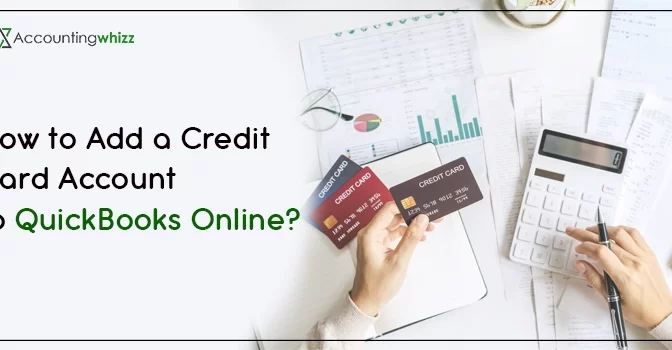QuickBooks error 324 is an online banking error code that arises when the users are unable to access the bank accounts while login into their online net banking account. This error may prevent users from finding bank-related transactions on their QuickBooks account.
Through this article, you will learn a complete procedure about the possible causes due to why the error arises and the possible solutions you can carry out to resolve the error.
Why Does QuickBooks Error 324 Occurs?
Below, we have filtered some of the common reasons due to why a user may encounter QuickBooks error 324 while working on the software;
- QuickBooks desktop installation files are damaged or missing from your device.
- Malware infection has damaged the windows registry files on your PC.
- If you have accidentally deleted any important file related to the QuickBooks software from your device.
- Incorrect internet server settings or poor internet connection.
- Incorrect login credentials of your online net-banking account can also lead to the occurrence of this error.
QuickBooks Error Code 324 or 106: Symptoms
- The active window crashes automatically.
- Facing issues in accessing the QuickBooks company file.
- A pop-up display message on the PC screen reflects error code 324 in QuickBooks.
Troubleshooting Methods to Fix QuickBooks Error Code 324
Let’s take a look at the solutions that you can easily carry out step-by-step to resolve QuickBooks error code 324 on your workstation;
Solution 1. Delete Junk Files From PC
- Run the windows run command on your device, and navigate to the “Cleanmgr” settings.
- Thereon, a small window will be open on your screen.
- Here, you have to check-mark all the categories/ folders in which you want to delete the junk files.
- Click on the “OK” option to delete the junk files.
Solution 2. Fix Windows Registry Issues
- Launch the windows run command, and type “Regedit” in the search bar.
- Thereon, click on the “OK” option.
- As the registry editor windows appear on your screen, you must select the related key with error code 324, which you want to take a backup of.
- Now, launch the QuickBooks software, and click on the “File” menu option.
- As the menu drop-down list appears on the screen, then you have to click on the “Export” option.
- Choose the folder where you want to save the QuickBooks backup key, then provide a suitable name for the backup file.
- As the export range box appears on your screen, click on the “Selected Branch” option and click on the “Save” option.
- Here, you must save the file with a reg file extension.
- At last, do a backup of the QuickBooks related registry entry.
Solution 3. Download New Windows Update
Sometimes, compatibility issues can affect the window’s performance badly. Old versions of operating systems may be incompatible with the latest version of software and applications.
That’s why we strongly suggest you always use the updated Windows version on your PC.
You can navigate through the windows update settings on your PC to download new updates. Update the PC’s window, then check whether the QuickBooks error code 324 has been terminated.
Solution 4. Reinstall the QuickBooks Desktop Application
Uninstalling and reinstalling the QuickBooks software on your device can help you fix to various issues.
Note: Before you begin this process, write down the product details and license key on a notepad to easily reinstall the QuickBooks desktop on your workstation.
- Firstly, you have to move towards the control panel settings on your PC.
- Move to the “Programs” section, and click on the QuickBooks application.
- Now, click on the “Uninstall” option.
- Thereon, you have to install the software again from the official website of Intuit.
Login to your QuickBooks account, and check whether the QuickBooks online banking error code 324 has been fixed. If not, then try solution #5.
Also Read: What’s New in QuickBooks Mac Plus 2023
Solution 5. Remove your Bank Account
By removing/ disconnecting your bank account, you can remove the link and can download the transactions that will take place in your account. Here are the steps that you can perform to disconnect the bank account;
- Go to the “Transactions” option, and click on the “Banking” tab.
- After that, move towards the “Bank Account” section, followed by a click on the “Edit” option.
- Now, select the “Account” section option, and remove this account by clicking on the “Disconnect” option.
- Thereon, save the applied changes.
- Now, a confirmation window will appear on your screen that will ask you to confirm the request for deleting the link and download operations.
Once you are done with these steps, launch the QuickBooks software to verify if the QuickBooks banking error code 324 or 106 has been terminated.
Ending Note
In this article, we have covered the complete information about how to fix QuickBooks Error 324. You can execute the above-listed solutions to terminate the error. If the above-mentioned solutions do not work for you, or if you have any other query related to the topic, you can contact our QuickBooks experts via Phone at +1 855 706 0905. Our team is available 24/7 around the clock to assist you with the best solution.