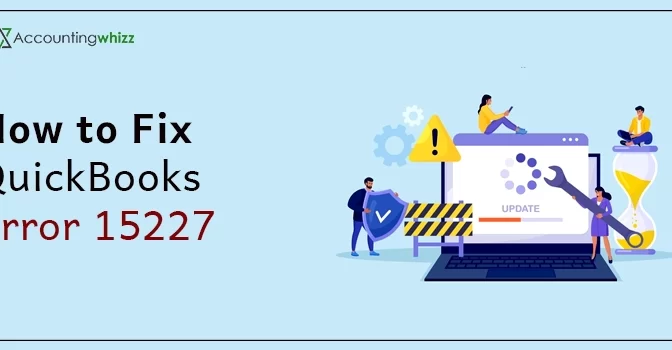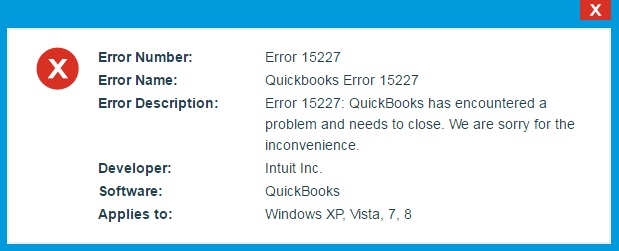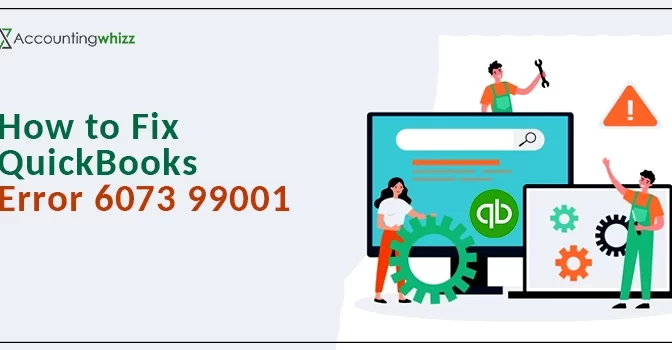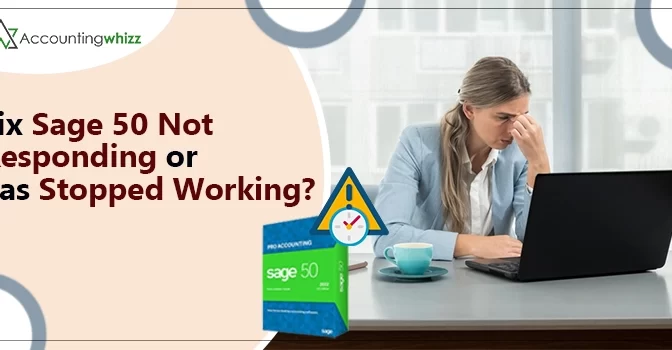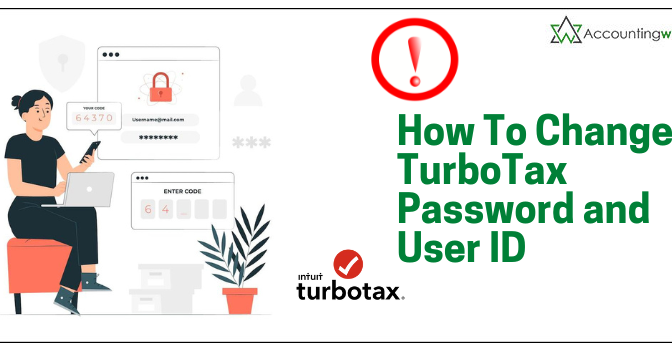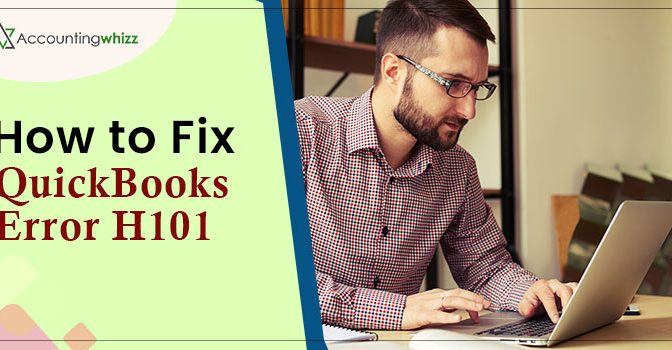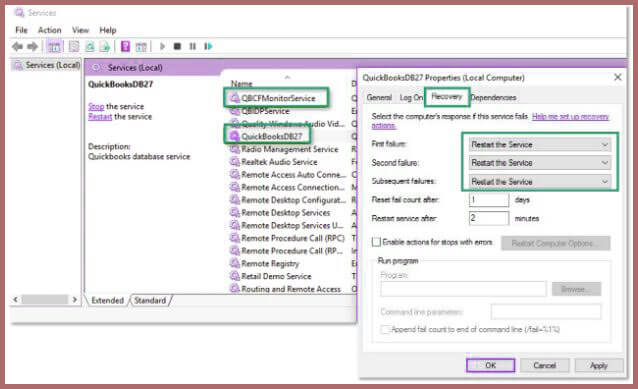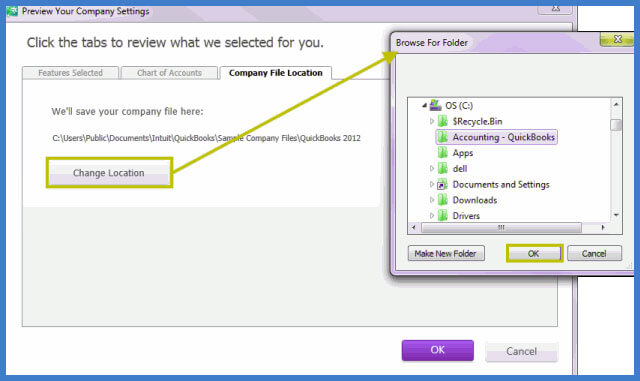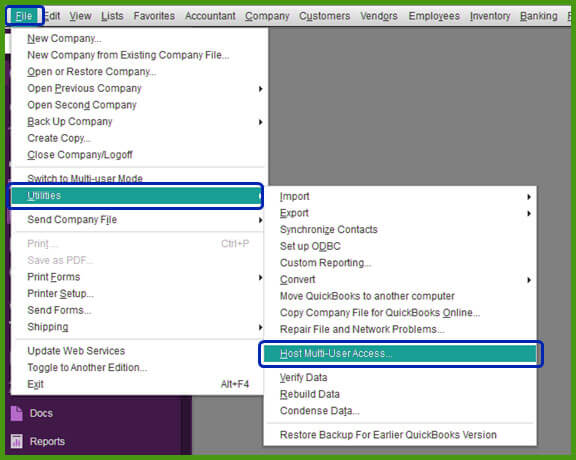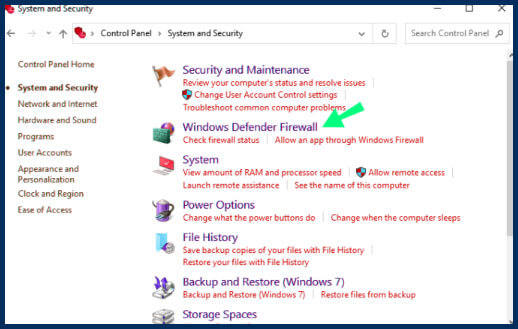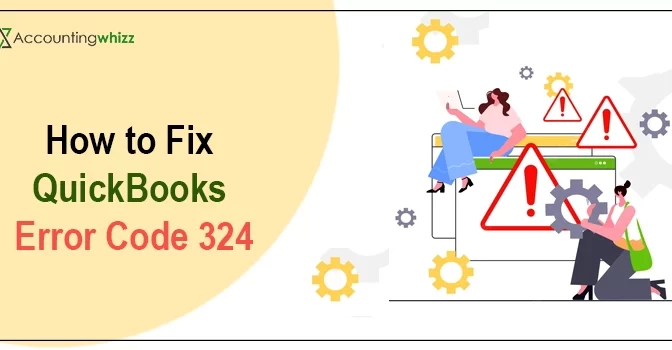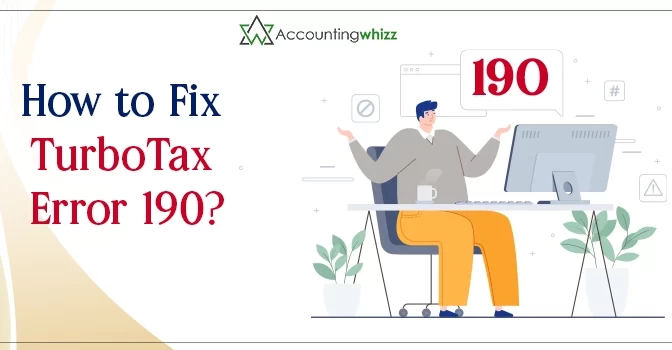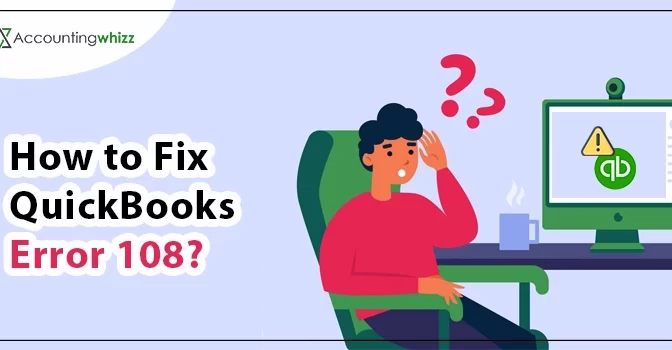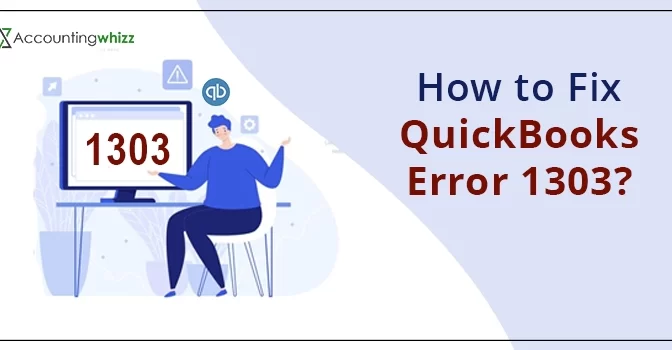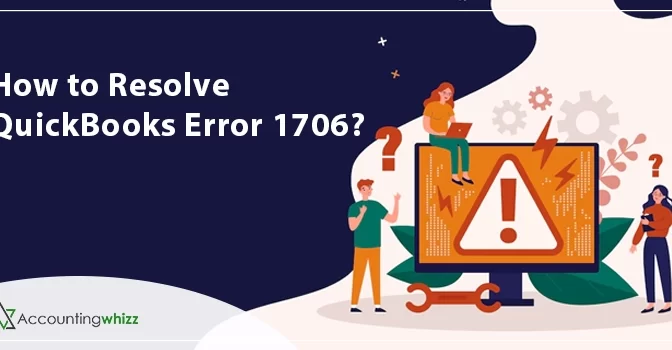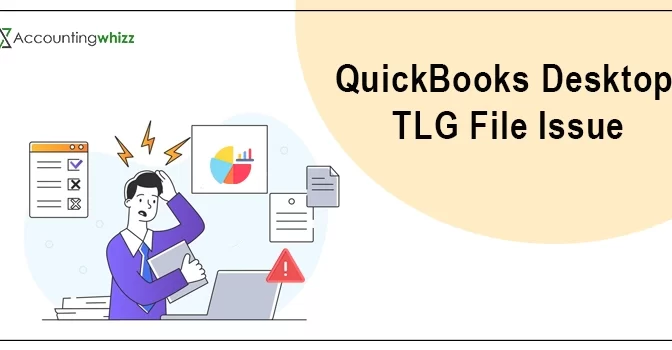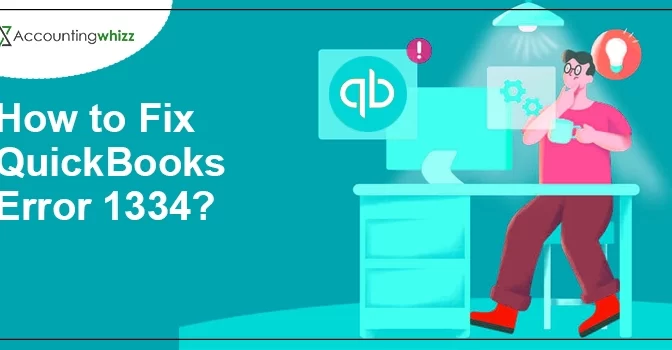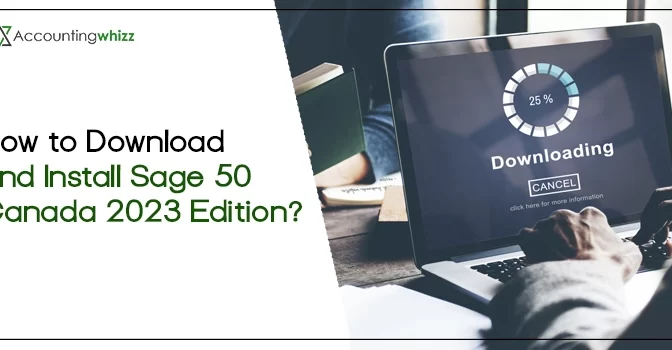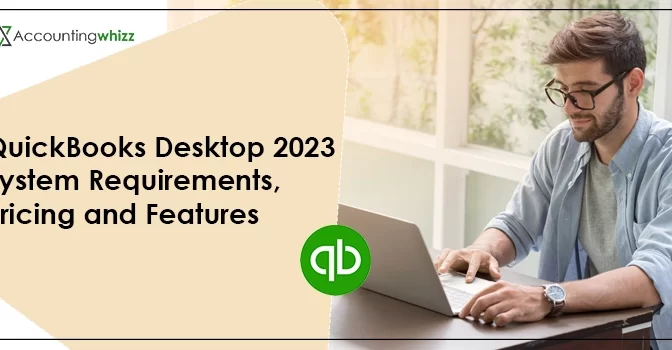QuickBooks error code 15227 is an update error that generally arises when the user tries to download the new updates on the QuickBooks desktop. This error may also arise when your system suddenly shuts down due to power failure.
QuickBooks error 15227 appears with a pop-up display message as;
“Place a call now at +1 855 706 0905 to speak live with a QuickBooks expert and get a quick remedy to fix QuickBooks error 15227 within a few minutes.”
Possible Reasons Behind QuickBooks Error 15227
Before we jump ahead directly to the solutions to get the error resolved, let’s take a look at the possible reasons due to why a user may encounter the QuickBooks error code 15227;
- QuickBooks installation files are not downloaded properly on your device.
- If your PC is affected by malware, then it can lead to various technical glitches on your PC.
- QuickBooks important files are mistakenly deleted from your PC.
- The damaged windows registry.
- Excessive applications are running in the background.
Signs/ Symptoms of QuickBooks Error 15227
- Unable to download new updates of QuickBooks desktop application.
- Suddenly drop-down in the PC’s performance speed.
- Unable to locate taskbar.
- An error message appears on the screen showing QuickBooks error 15227.
Techniques to Fix QuickBooks Error 15227
Let’s take a look at the different solutions that can help you to resolve QuickBooks error 15227;
Solution 1. Download New Updates on QuickBooks Desktop
The first solution you should follow is to download new updates on your QuickBooks desktop software. To do that, given below are the steps that you can perform;
- On your QuickBooks desktop account, click on the “Help” menu option.
- As the drop-down list appears, then you have to click on the “Update QuickBooks” option.
- Thereon, click on the “Get Updates” option, and then the updating process will start on your device.
- Once the updating process ends, you have to perform a deep restart of your device and launch the QuickBooks software on your PC.
Now, launch the QuickBooks desktop application on your device, and check whether the QuickBooks error 15227 has been eliminated.
Solution 2. Fix the Windows Registry
A corrupted windows registry on your PC can lead to various technical glitches on your PC, and it may even affect you in using the software smoothly. Fixing the windows registry can be the solution to resolve QuickBooks error 15227.
- Open the windows run command on your PC, and type “Regedit” in the search bar.
- Hit the “OK” option, and then the registry editor will appear on your PC screen.
- After that, you must select the key associated with QuickBooks error code 15227.
- Click on the “Registry Editor” option, and then click on the “File” tab option.
- Now, click on the “Enlist” option, and select the folder for which you want to create a backup file.
- Provide a name to the file, and then check the highlighted field in the export range tab.
- At last, you have to save this key with a .REG extension.
Solution 3. Delete Temporary Files & Cache
Here are the steps that you can execute to delete temporary files and cache from your device;
- Launch the windows run command, and enter “Cleanmgr” in the search bar.
- Hit the “OK” option, and then the disk clean-up window will be open on your screen.
- Here, you must select all the files you want to delete and then click on the “OK” option.
- Once you finish the above steps, re-launch the windows run command and move toward the “%temp%” folder.
- Select all the files in the temp folder by pressing the “Ctrl + A” keys together.
- After that, press the “Ctrl + Shift + Delete” keys together to delete the temporary files permanently from your device.
Solution 4. Run System File Checker
Let’s take a look at the steps that you can execute to run the system file checker on your device;
- Move to the windows start menu, and type “Prompt” in the search bar.
- Thereon, do a right click on the “Command Prompt” and then select the “Run as Administrator” option. ‘
- Thereon, enter “SFC/ scannow” and hit the enter button.
- Now, the scanning process will be start on your device.
- As the process ends, launch the QuickBooks application to verify whether the QuickBooks error 15227 has been fixed.
Solution 5. Update System Drivers
Another solution you should follow is updating the windows system driver on your PC to the latest version, as an outdated system driver can also lead to the QuickBooks error code 15227.
Given below are the steps that you can execute to update system drivers;
- First, go to the “Device Manager” on your device, then click on the “Adapters” section to extend it.
- Thereon, right-click on the “Device” option and select the “Update Driver” option.
- With that effect, the updating process will be start on your device.
- After that, you have to carry out the restart procedure of your PC.
If your device cannot search for the driver, you must locate the driver’s official website and download the compatible drivers.
Concluding Note
That’s all with some quick solutions you can follow to resolve QuickBooks error 15227. If these methods do not work for you, or if you are facing any other issue while working on the QuickBooks software, you can contact our team via Phone @ +1 855 706 0905. Our experts are available 24/7 at the help desk to understand your query and deliver the best solution.