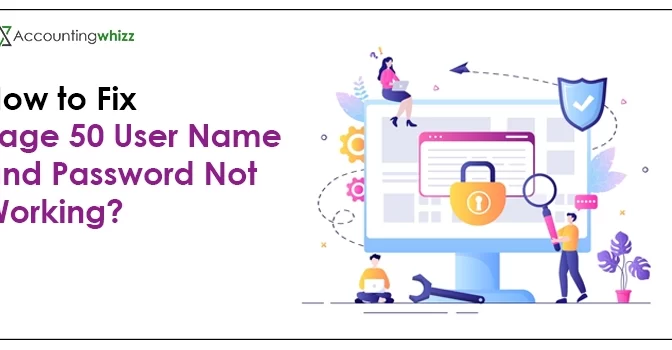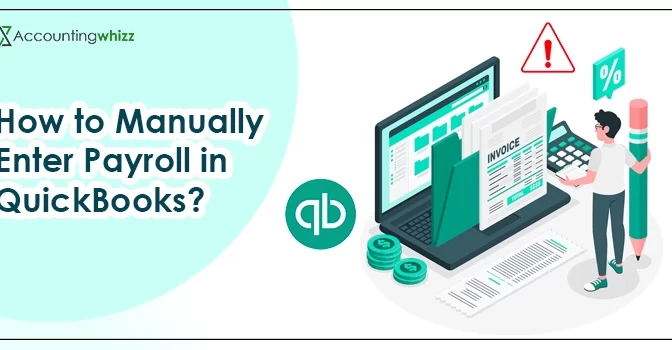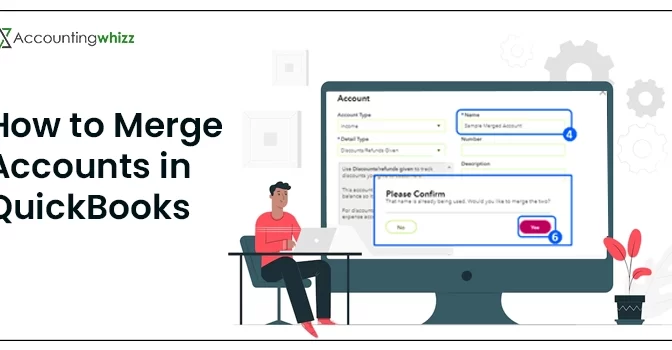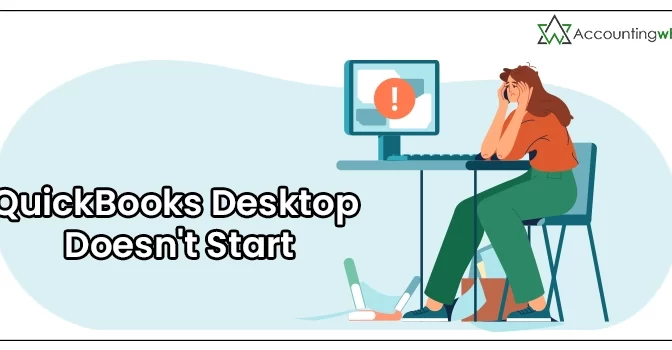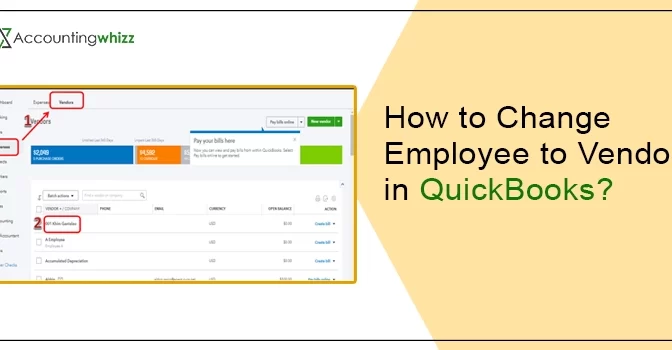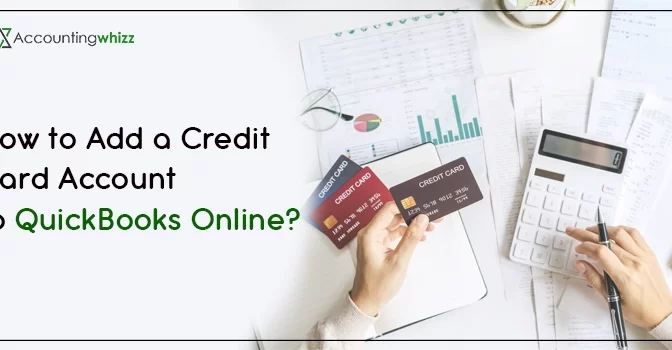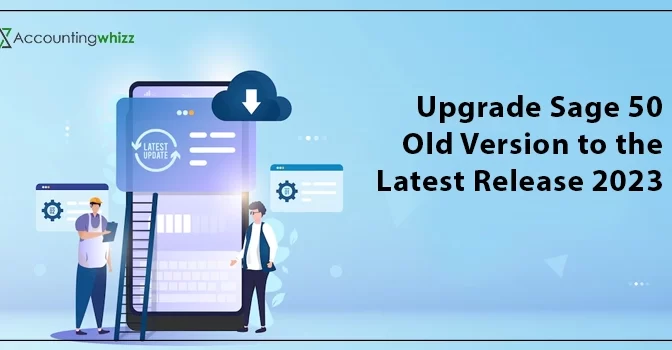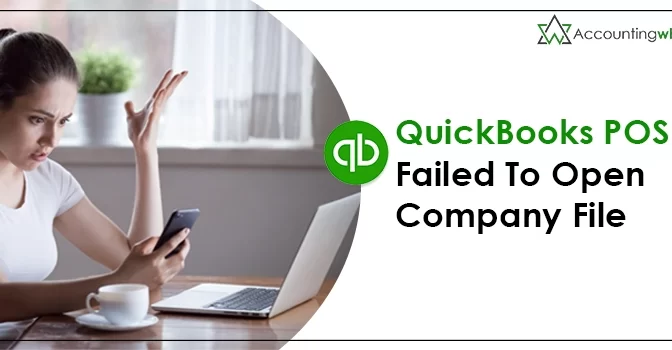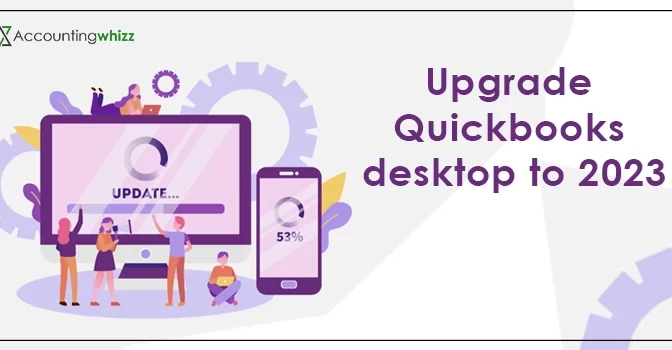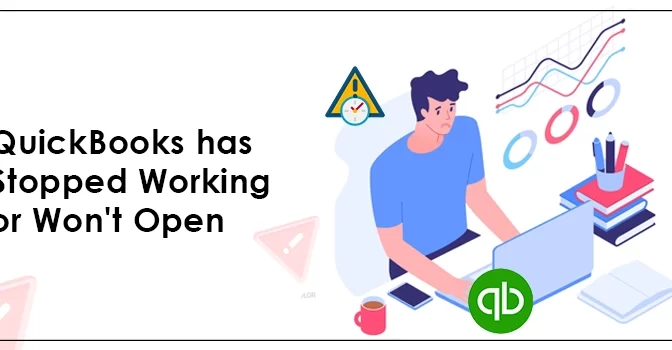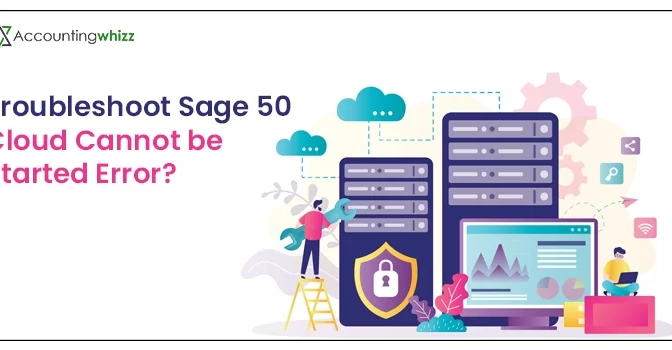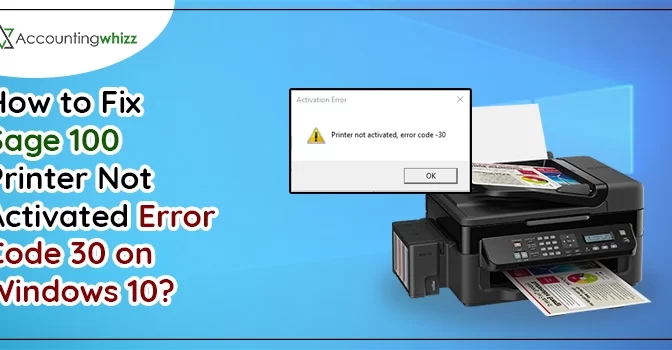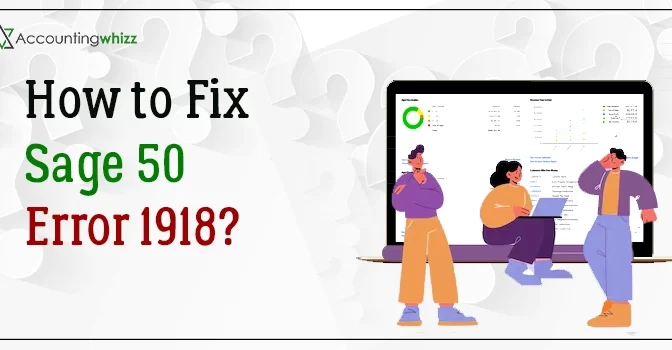Login credentials play an important role while signing into any accounting software. Similarly, Sage 50 also requires a valid username and password to enter the account. But at times, users might encounter that Sage 50 User Name and Password Not Working issue while entering the incorrect login details. As a result, it obstructs the user from entering the account and stops the users from performing their accounting tasks. Therefore, it is essential to tackle this issue with the correct troubleshooting techniques as soon as possible.
This blog will give you a complete overview of the factors responsible for this error. You will also obtain easy ways to overcome the Sage 50 User Name and Password Not Working issue.
Are you struggling with Sage 50 username and password not working issue? Call us at +1 855 706 0905 and get quick assistance from our professionals immediately.
Root Causes That May Trigger Sage 50 Username and Password Not Working
Have a glimpse at the reasons listed below to understand the actual reason behind the occurrence of the Sage 50 username not working issue. To let you know about all other factors, you must have a look at the pointers below.
1. You are not using the appropriate login credentials to sign-in to Sage 50 accounting software.
2. A sudden fall in the internet network connection may also be responsible.
3. There might be the possibility that the User Account Control is disabled.
4. Sometimes the third-party applications might interrupt the users from accessing the Sage 50 application.
Key Points That You Must Know Before Fixing Sage 50 Username and Password Not Working
Below, we have mentioned some important points you must consider before resolving this error.
1. The passwords and username are case-sensitive, so the users must be very attentive while entering them.
2. Ensure that you have entered the same login details you used while setting up the Sage account.
3. Verify that you are signing into the correct company file.
4. To enter the correct password, select the Show Password option to ensure that you add the correct one.
5. Always generate a backup of the company file to avoid any data breaches.
Best Possible Approaches to Fix Sage 50 Username and Password Not Working
It is essential to apply the troubleshooting solution as per the cause of the error, and doing so will help fix the error permanently. Therefore, to deal with the Sage 50 Username and password not working issue, follow the fixation methods listed below.
Approach 1: Examine the License of the User
It is recommended to verify the license because if you don’t have an authenticated license, it may generate issues while login to the Sage 50 account. For that, you must follow the below-listed instructions closely.
1. Initially, verify that you sign-in to the company file using the proper administrative credentials.
2. Afterwards, go through the following path i.e, Maintain > Users > Set Up Security.
3. Consequently, you will get the license box beside the username; select that checkbox.
4. Then, hit the OK button and try signing into your company file with admin rights.
5. Now, verify that the user is still labeled as unlicensed or licensed.
Approach 2: Verify that you have opened the Correct Company File
Before resolving the login issue, verifying whether the data file is operating properly is mandatory. This is so because the damage in the company file obstructs the users from accessing the data. Go through the steps listed below to do the same.
1. To begin with, launch the Sage 50 program on your device.
2. After that, hit on the Browse option to locate all the company files.
3. Now, choose the company file you wish to open on your system.
4. Finally, sign in to the Sage account and verify whether you can easily access the account or not.
Approach 3: Turn Off the User Account Control Settings
As discussed above, the users might face difficulty while login to the Sage application if the User Account Control is enabled. Therefore, you need to disable the settings by applying the steps below to tackle the login issues.
1. In the initial stage, press the Windows key on your keyboard and open the Control Panel.
2. Soon after this, you have to hover your cursor over the ‘Change User Account Control Settings”.
3. Now, you have to change the settings to “Never Notify” and then click on OK
4. Once you have applied all the changes, relaunch your system so that the changes can easily be reflected.
5. Finally, sign into the Sage account and verify whether you can access your company file.
Winding It Up!!
We guarantee you that by implementing the resolution methods listed above, you can easily fix Sage 50 User Name and Password Not Working issues. If you still have any issues, consult with our professionals through the live chat facility and obtain all answers. Our experts will try their best to provide you with the appropriate solutions.